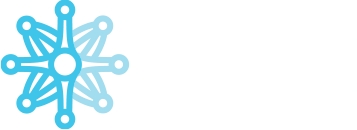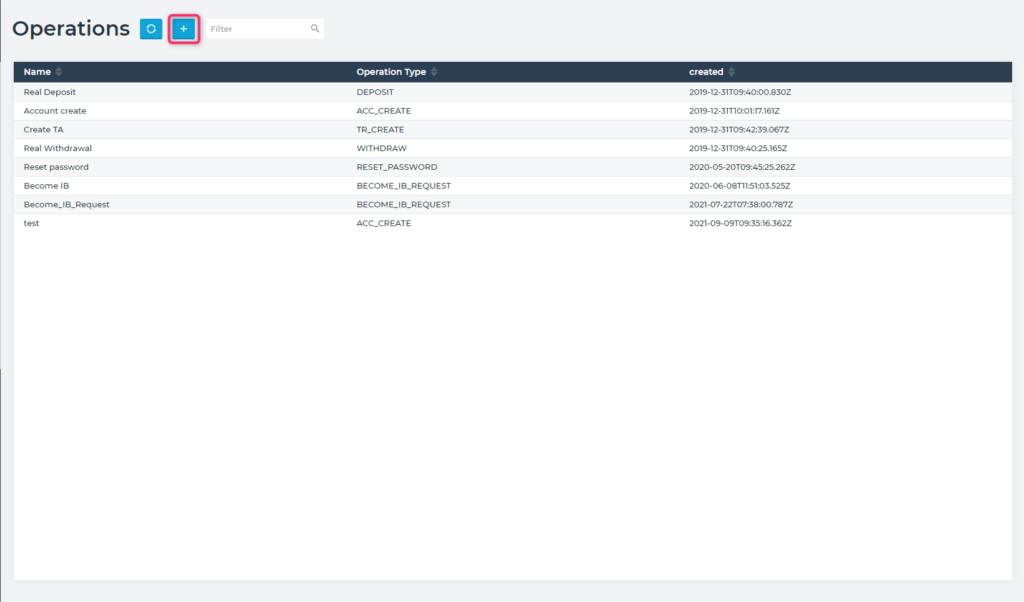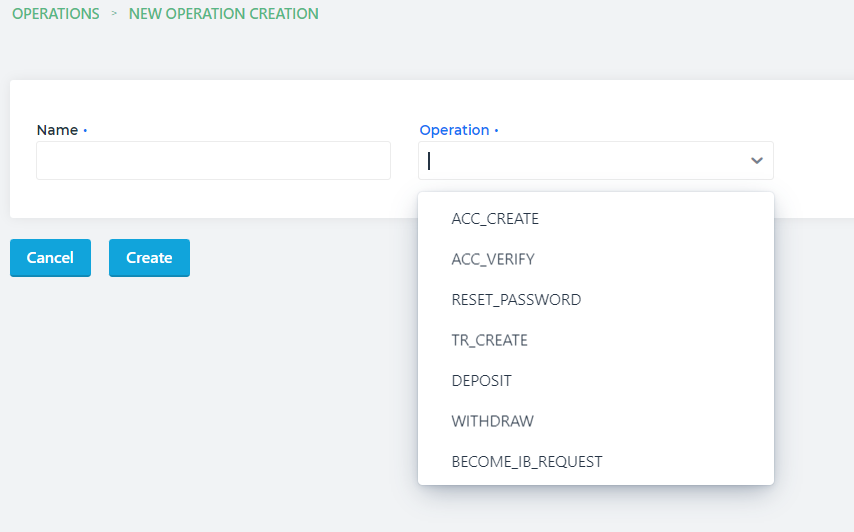Redirections and notifications #
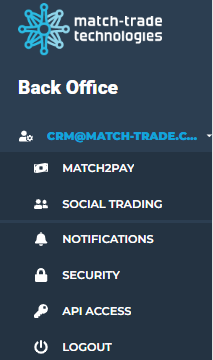
At the top of Back Office, you can find redirection to our other products:
- Match2Pay – our payment processor where you can monitor crypto payments along with other payment providers that are integrated with us
- Social Trading – social trading admin panel where you can add Money Managers, edit their incentive fees, and see how much they have earned
- Bridge Manager – where your clients’ trades are being hedged. You can monitor trades that are hedged and manually manage them
as well as:
- Notifications tab, where you can manage CRM notifications for your account
- Security tab, where you can turn off two-factor authentication for your account
- API Access tab, where you can manage (generate and revoke) API tokens
Broker Analytics #
In this tab, you can check your clients’ trading performance (volume and profit generated) and the net amount of deposits.
You can filter data by date to see a bigger picture of your client’s performance.
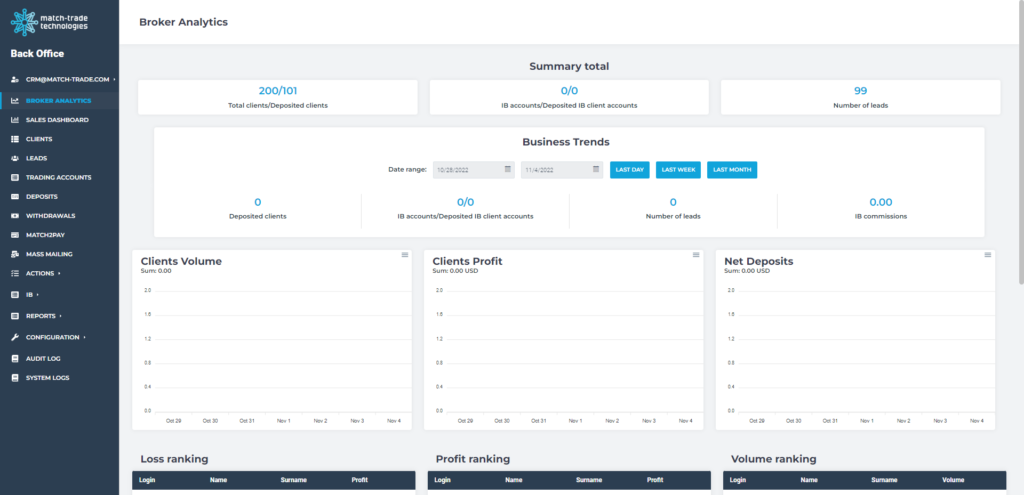
Furthermore, at the bottom of the page, you can see various types of rankings.
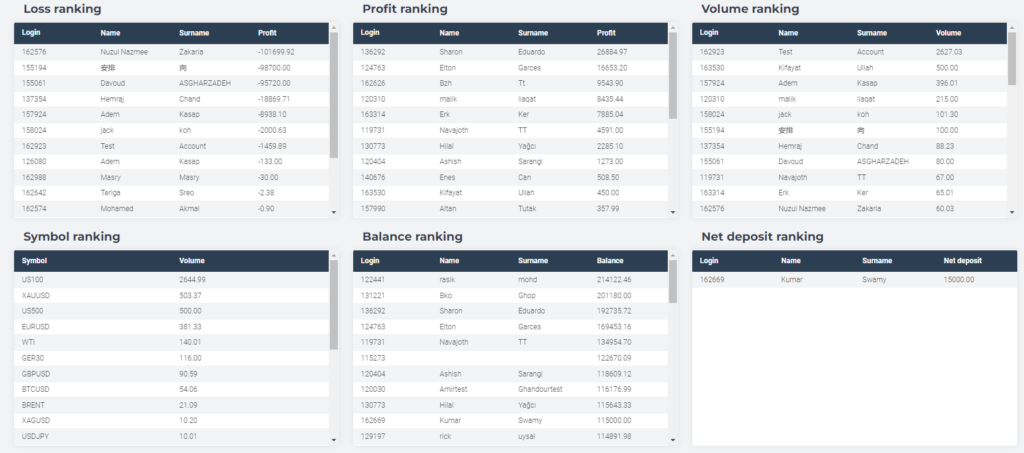
Sales Dashboard #
In this tab, you can check how your sales team is performing, how many new leads were acquired, and how many of them have made their first deposit.
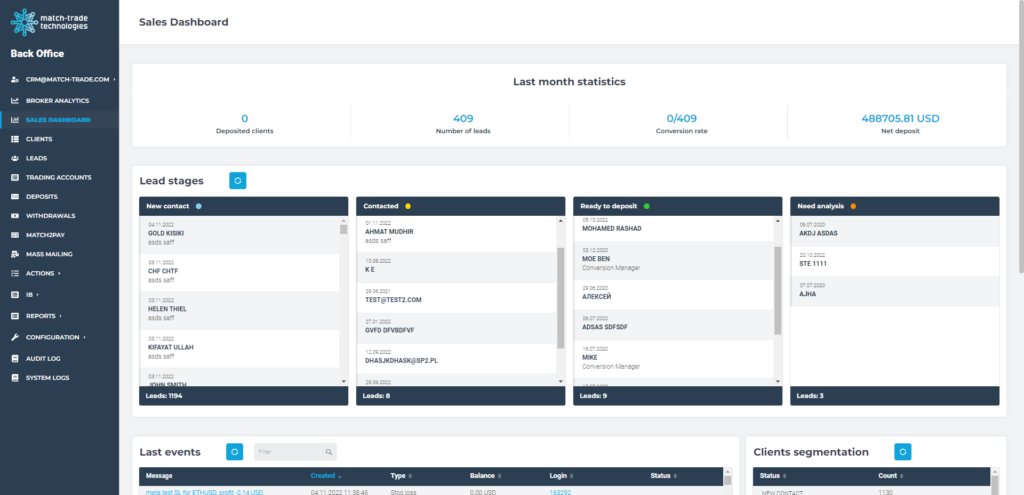
In the Lead stages section, you can check how many leads are currently under particular groups based on leads’ statuses.
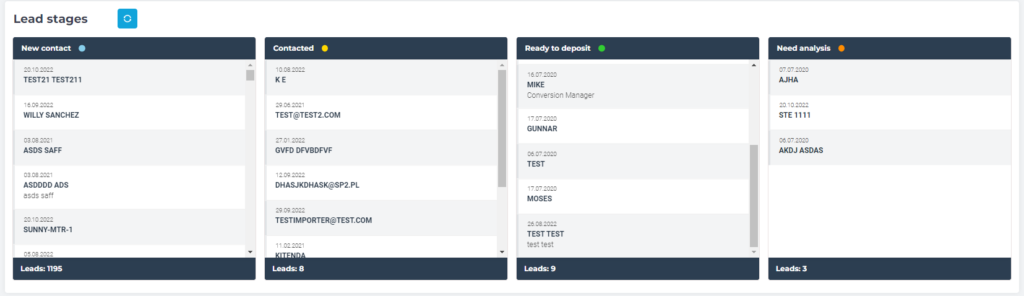
The Last events tab provides information about trading and payment actions and Clients segmentation allows you to check how many leads are in a particular status.
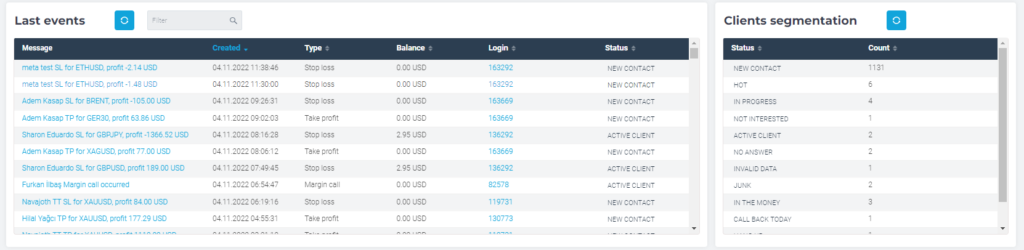
You can check tasks assigned to you or your managers (your managers will only see tasks assigned to them). You can also add tasks from this view. In the History subtab, you can see tasks with the status “Done”.
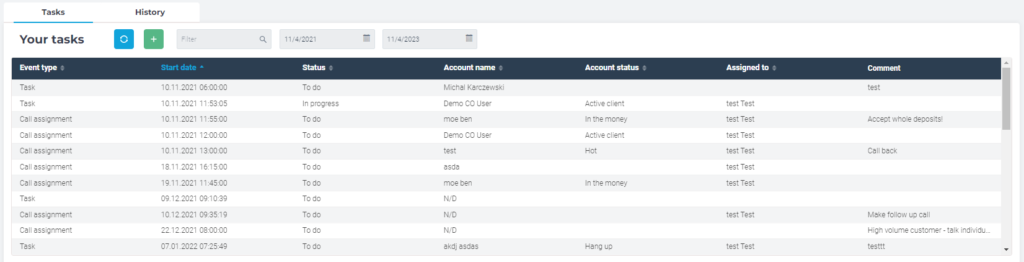
Clients tab #
In the Clients tab, you can check clients’ account details and their personal data.
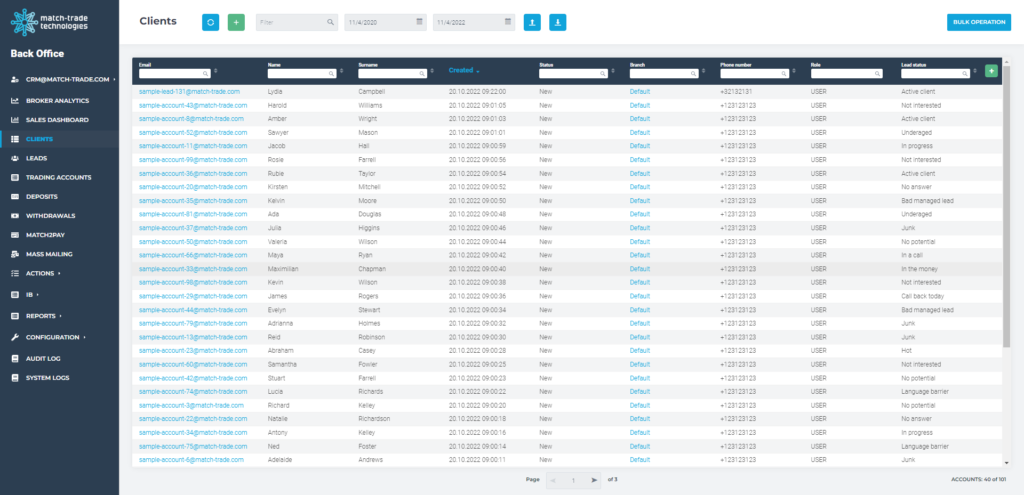
Searching for Clients #

The search field allows you to quickly find any client. You can search using filters, such as:
- Email address
- Name
- Surname
- Status
- Manager
- Branch
- Country
- Phone number
- Language
- Role
- Lead status
- Lead source
- Trading account number
You can also filter by the accounts’ creating date using provided fields with data ranges.
Buttons in this view have the following functions:
| Refresh – you can refresh the list of clients to fetch updated data | Add – you can use it to create new accounts | Import – you can use it to import accounts. Please make sure you used the correct format (you can check it by downloading a sample file in the importing view) | Export – you can export all accounts or accounts matching the filters you provided |
If you want to make sure you receive the results you want (e.g. you are looking for phone numbers that start with “22” but you are getting e-mail addresses containing “22” too), you can filter by column. Simply use provided column-specified searching fields (example below).
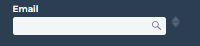
Bulk operations #
In the Clients tab, it’s possible to perform certain bulk operations on clients’ accounts. Simply click the Bulk operation button and then select the leads you want to interact with.

Possible bulk operations:
- assign account manager
- lead status assign
- verification status assign
- branch assign
- broker notifications
- mass mailing
Account details #
Double click on a particular account to show all the personal data with the possibility to edit.
You can see all trading accounts, timeline (with events, notes and tasks, deposits, and withdrawals), and KYC (you can add KYC manually in this view too). You can also send an email to a particular client.

One of the fields in the account’s details view is role. The role is a set of permissions that limit access to specific operations and activities in the Back Office.
Default roles and their description:
- Roles without CRM access
- User – user without the possibility to access the Back Office. This is the user’s account accessed via the Match-Trader platform or Client Office
- IB – IB role gives access to the IB portal (accessed by logging in to the Client Office). IB can see a summary of received commissions, clients introduced by them, and fee structure assigned to that IB and their sub IBs
- Sub IB – Sub IBs have access to the same IB portal as IB. They can’t see fees received by IB and subIBs who are in the hierarchy above them
- Roles with CRM access
- Admin – this role is reserved for brokers and gives access to edit accounts, make deposits, withdrawals and change configuration
- Branch Admin – gives access to the accounts in a selected branch including creating deposits and withdrawals
- Roles with CRM access that can be edited according to business needs
- KYC – role designed to manage KYC requests and verify users
- Finance – role designed to check payments (e.g. verify withdrawals) made by the users
- Support & Customer Service – role designed for employees responsible for managing clients’ inquiries
- Account Manager – role designed for account managers and/or sales departments
- Retention Team Leader – role designed for retention department leaders
- Retention Agent – role designed for agents responsible for the retention
- Conversion Team Leader – role designed for conversion department leaders
- Conversion Agent – role designed for agents responsible for the conversion
Changing user’s password #
If for some reason you have to change the password for the account, you have to choose a particular account from the list and double click on it. Then in the account view click Set password.
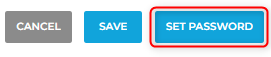
Then, a window with the possibility to set up a new password will appear.
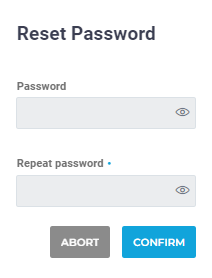
Creating new account #
To create a new account you have to use the + button.
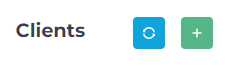
When choosing that option, a new window will appear where all information about the new client should be filled in (the required fields will be marked with an asterisk symbol: *).
If you want to add a user to the Clients tab directly, you can select Create as deposited client option.
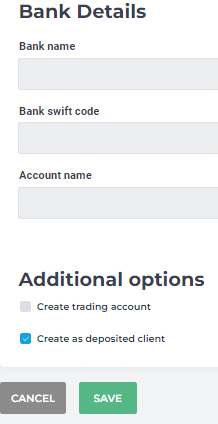
Before making any trades, a trading account needs to be created. After filling in the form, select Create trading account and then choose an offer.
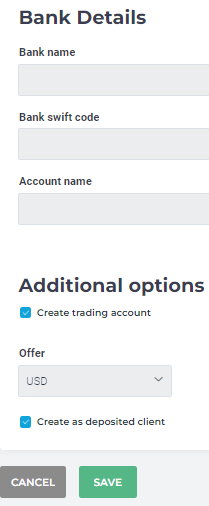
Removing account #
To delete a trading account, you have to contact Broker Support on Skype.
Leads tab #
In the Leads tab, you can check and manage your leads.

You can also search using the same filters as for the Clients tab.
The buttons in this view have the same functions as in the Clients tab.
| Refresh – you can refresh the list of clients to fetch updated data | Add – you can use it to create new accounts | Import – you can use it to import accounts. Please make sure you used the correct format (you can check it by downloading a sample file in the importing view) | Export – you can export all accounts or accounts matching the filters you provided |
Importing leads #
You can import leads using the import button.

You can download the file with sample data to import. Please make sure your file matches the format of the sample file (you can view the sample file by using the download button next to the uploading section).

In the ‘Country’ field, enter the two-letter country abbreviation according to ISO 3166 alpha-2. You can search for the code on the ISO website.
Integrated Lead Providers #
Marking lead as already contacted #
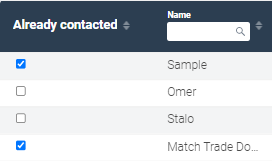
If you want to mark a lead as already contacted, you can use the checkboxes available next to every lead.
Bulk operations #
Similar to the Clients tab, you can use bulk operations in the Leads tab too.
Possible bulk operations:
- assign account manager
- assign lead status
- convert to deposited client
- branch assign
- mass mailing
- broker notifications
Example for assigning an account manager #
In the assigning mode, you can select multiple leads by clicking the checkboxes.

Then you have to click the “Confirm selection” button and a new window will appear.

In this window, you can select an account manager from the list or start typing to search.
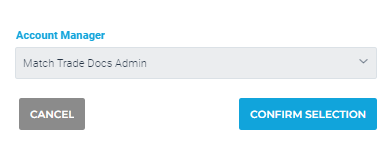
Trading accounts #
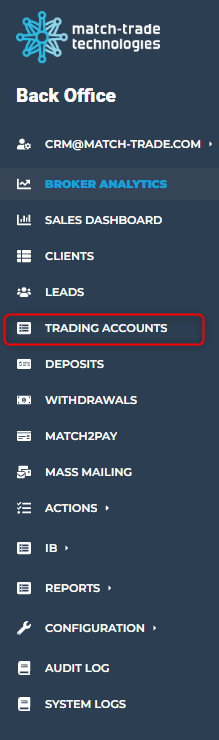
In this tab, you can see all trading accounts in your CRM.
You can also find detailed information about them, such as:
- Trading account ID
- Creation time
- Offer
You can also deposit and withdraw from this view.
Deposits & Withdrawals tabs #
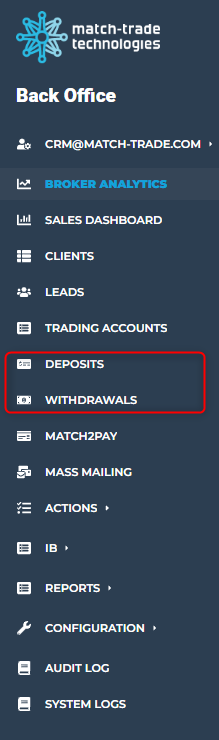
In these tabs, you can see all deposit/withdrawal requests and manage them by accepting or rejecting the request.
You can also find detailed information about them, such as:
- Creation time
- Client email
- Trading account ID
- Offer
- Amount
- Net amount
- Currency
- Status
- Payment gateway
- Crypto address (only applies to crypto transactions)
- Reference code (only applies to bank transfers payment gateways)
- Match2Pay Payment ID
- Account Manager
Deposits and withdrawals statuses #
Creating deposit or withdrawal #
There is a possibility to create a deposit or withdrawal by using the + button. Then simply fill in the form and confirm by clicking the Save button.
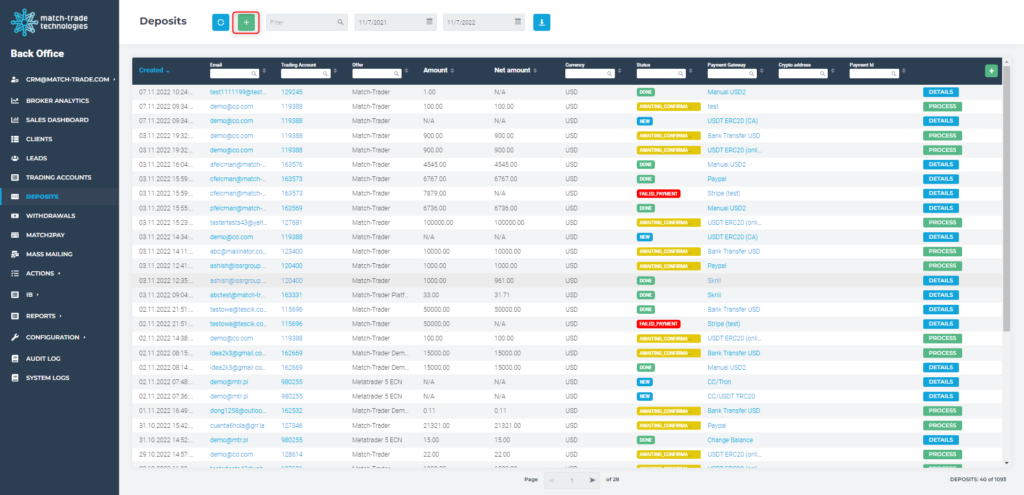
Choose a trading account, payment gateway, and currency to process deposit.
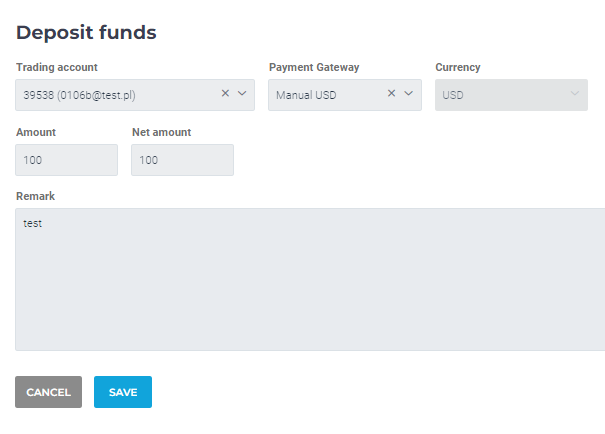
Match2Pay tab #
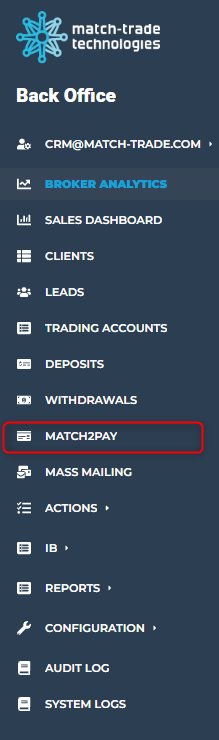
You can check your Match2Pay balance directly from the Back Office. You can also request a withdrawal to your hedge account.

Actions tab #
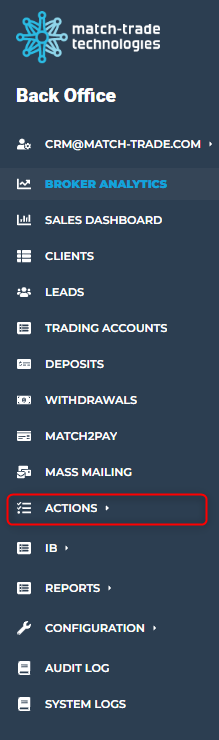
In this tab, you can manage four types of information:
- Trading Accounts – access all trading accounts details. You can also confirm or reject trading accounts’ create requests
- KYC – all KYC requests in one place. You can also manage existing KYC from this view
- Money Managers – view all your Money Managers and confirm or reject new requests
- Mailing – check all emails sent via the Back Office
Trading accounts #
In this tab you can see all trading accounts of your clients. To find certain account you can use the search field or sort by categories visible on the table, i.e. Trading Account number, account (e-mail), Offer, Branch, Status or creation and update time.

KYC #
In this tab, you can see your clients KYC requests and verify them. Double click on an entry you want to see, to open the request details. Search field and sorting by categories works in the same way as in other tabs.
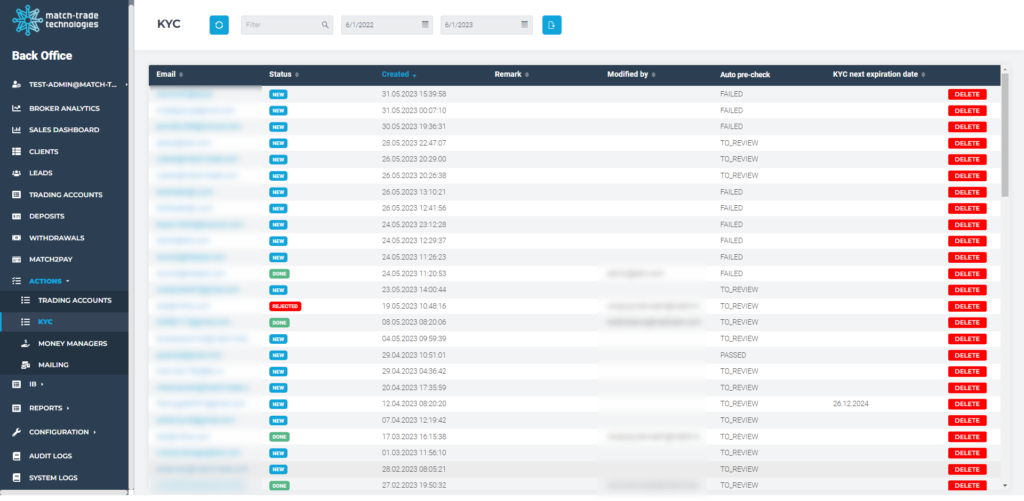
Money managers #
In this tab, you see your money managers requests. Use the Confirm or Reject buttons to manage the accounts.
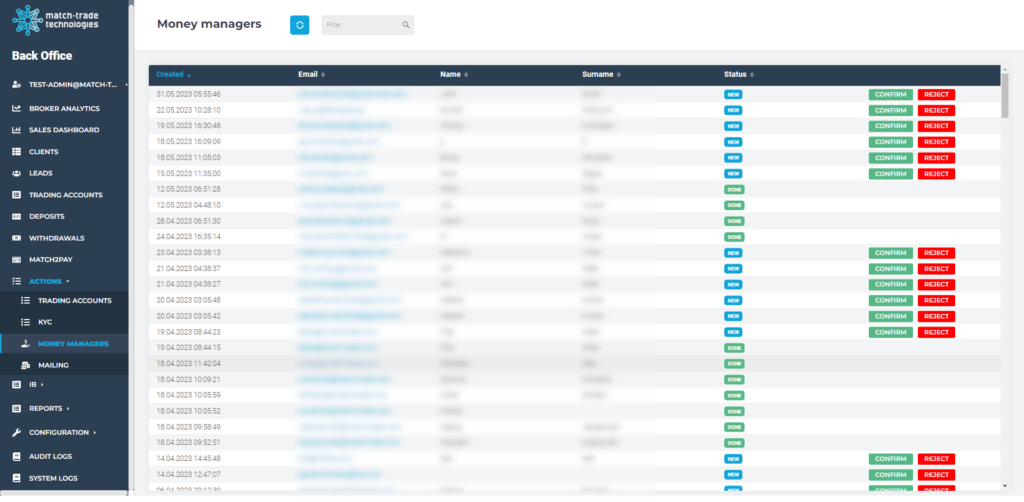
Mailing #
Here is the overview of all the e-mails sent through via BackOffice.
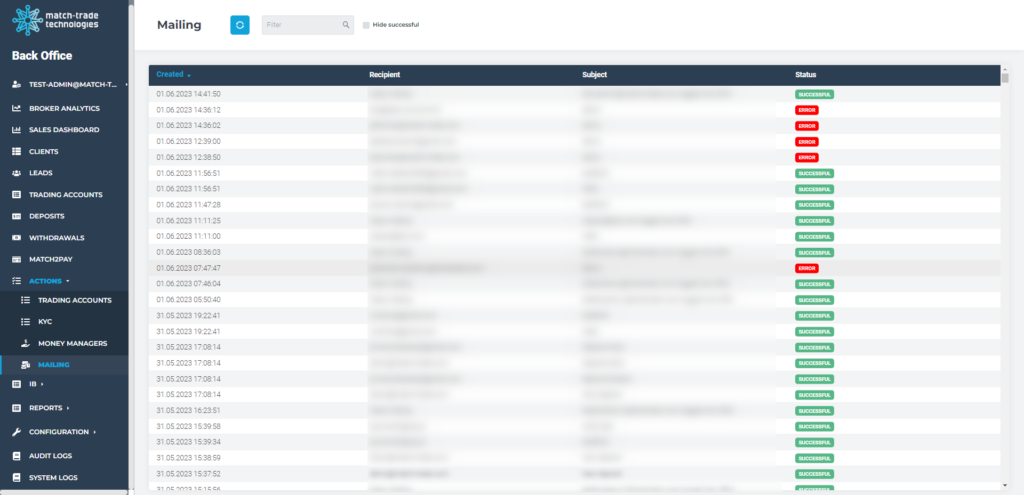
IB tab #
In this tab, you can manage your IB accounts, their sub IBs and IB’s clients. You can also view and copy account register links, under which a user can register and automatically be assigned under a particular IB.
IB accounts #
In this tab, you can check all of your IBs and sub IBs and their clients.
To view sub IB or a Client of a particular IB/sub IB, you need to select IB/sub IB first.
Creating an IB account #
There are multiple ways to create an IB account.
- Directly from the IB Accounts tab
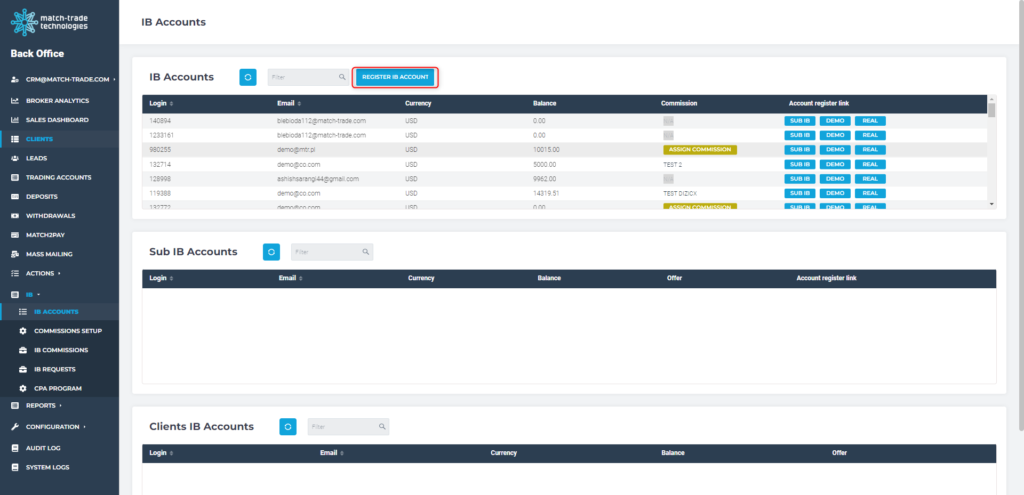
- The client sends a request directly from the Match-Trader platform by clicking “become IB” button. This request needs to be reviewed by the broker in IB Requests tab.
- The role will be assigned automatically when the account is created via the referral link which can be found in IB Accounts tab.
- You can also change manually role of a specific user in the accounts edit view.
IB Commission setup #
Each IB can have a different commission structure. In this tab, you can check IB commissions list. You can also select a particular setup, view details, and edit it.
IB Commissions #
In this tab, you can see the list of IB accounts with the commission setups assigned to them. You can choose a particular account and double click on its Login ID. Then, you will be redirected to another view, where you will be able to assign a commission to a particular IB trading account and all sub IBs connected to that IB.
You can also check how much commission was calculated per selected IB or subIB in the requested period.
How to create an IB commission structure #
To configure commission levels use the + button

You can set the commission as:
- $ per 100k $ traded
- revenue share
- percentage of markup
- percentage of spread
- pips
- $ per lot traded
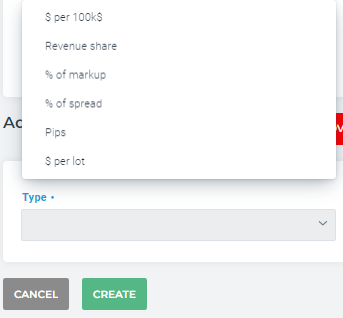
Choose an offer from the client to which you want to calculate commission. If the offer is not added to the commission template then the commission generated by the trading account in that particular offer will not be calculated and added to the IB account.
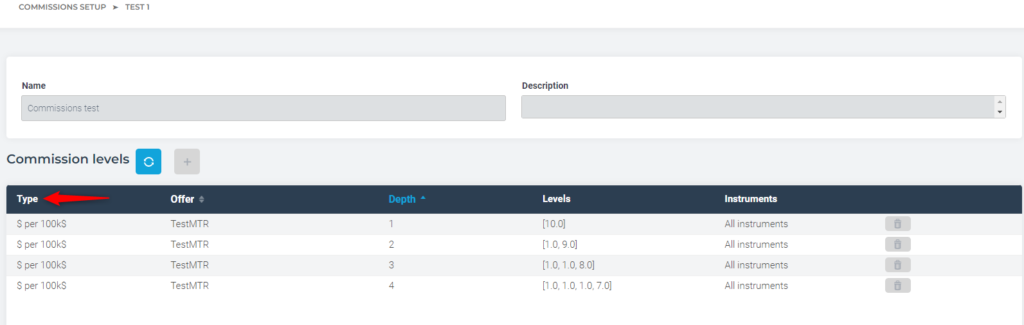
Created commission template needs to be assigned to the IB account to start working. To delete separate levels use the bin button.
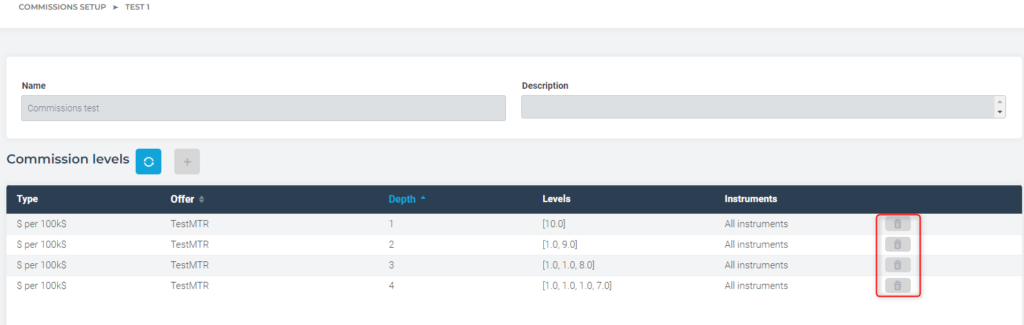
IB Requests #
In this tab, you can find all the requests coming from a client who wants to become IB. If the client is associated with some IB then he will become a sub IB of that IB once the request is confirmed.
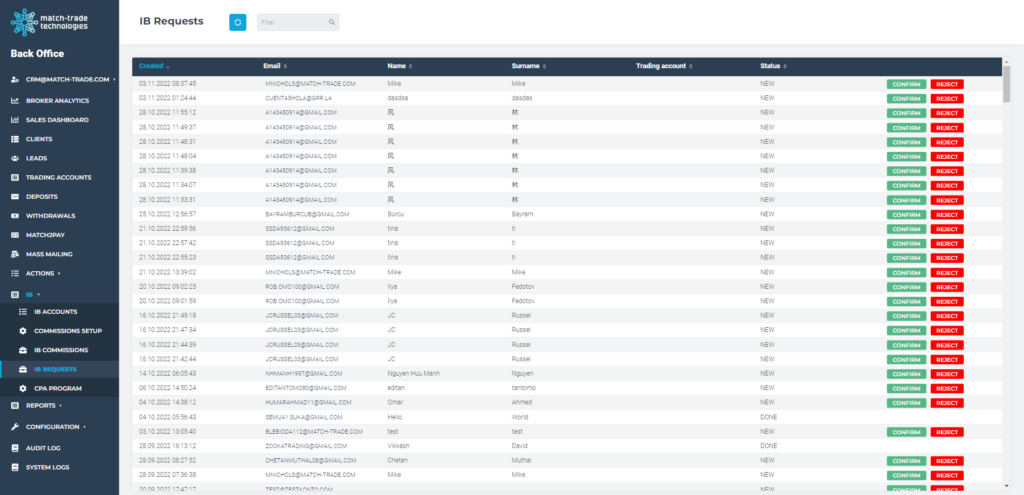
CPA Program #

In this tab you can bonus your IBs for their clients’ FTDs (First Time Deposits).
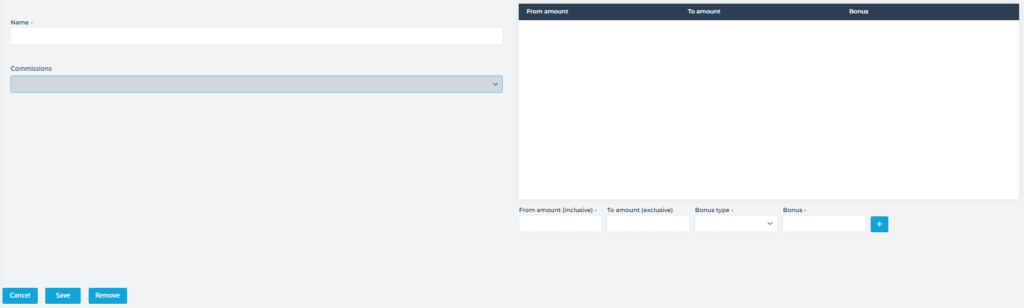
You can set up the following:
- Name – name of the CPA Program
- Commissions – you can assign commissions for which the Program will work
- From amount – you have to enter the amount (inclusive) from which the bonus will be paid
- To amount – you can enter the amount (exclusive) to which the bonus will be paid
- Bonus type – FIXED or PERCENTAGE
- Bonus – either fixed value (e.g. 100 USD) if FIXED or percentage value if PERCENTAGE. Note that the bonus will be paid in the client’s trading account’s currency
Reports #
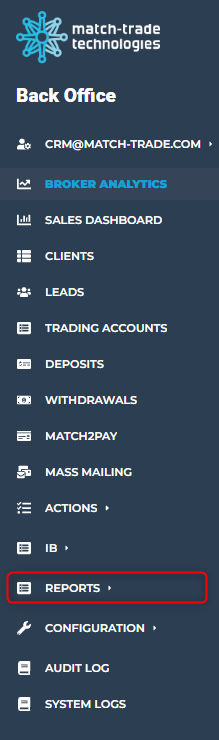
In this tab, you can check your Account Managers and IBs performance.
Configuration #
Operations #
In this tab, you can manage existing operations, as well as create a new ones.
If you want to assign an email template to an already existing operation you can go directly to the subsection Setting up email notifications.
To add a new notification, use + button. Give the name of the operation and choose which user’s operation you want to assign to notifications.
Select the allowed users tab and assign the status of clients for which operation will be available.
Setting up email notifications #
For any operation, you can set email notifications for the user or admin by clicking the button pointed below.

There is a possibility to set several templates for a specific action. This option can be useful
when you want to send different emails depending on the status
First set a name of the template, then set whether the email should be sent to the client or
admin, choose the status of the operation for which the email will be sent. Then you can set
up the email title and its content.
HTML styles are allowed, so on the right side of the screen you can see a preview of the
created message.
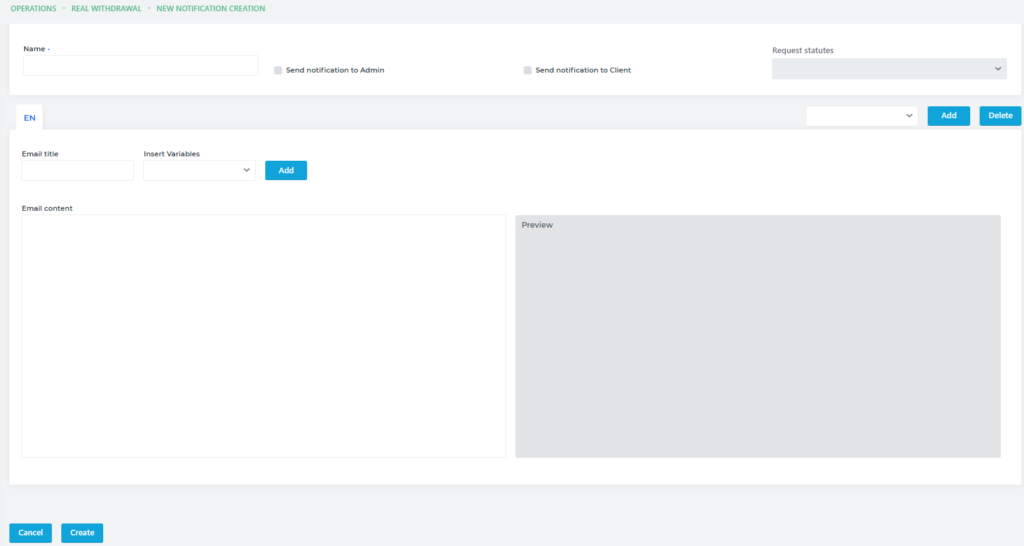
Offers #
To set up appropriate trading conditions you need to create an offer connected to the group
in a trading system.
After switching to the View Configurations -> Offers there is an option of adding a new offer
or editing an existing one
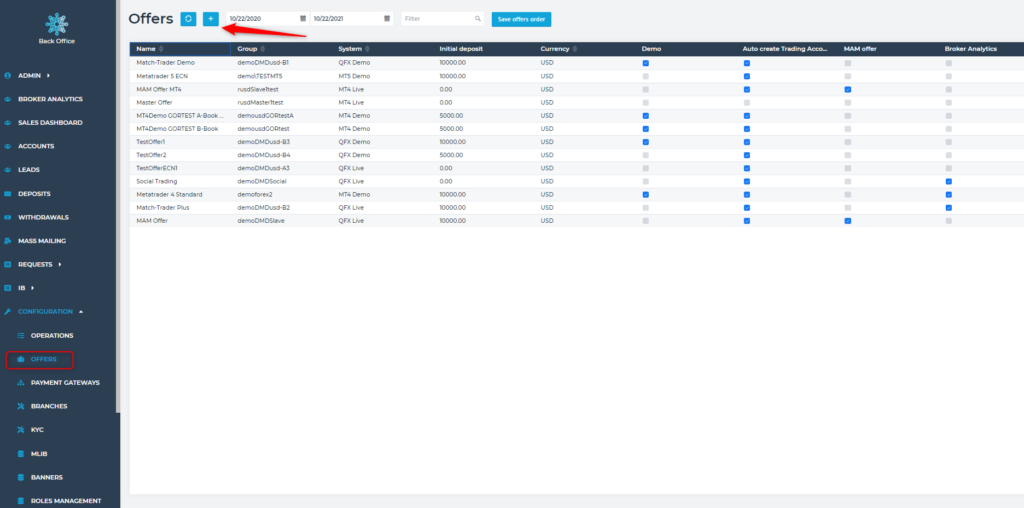
To add a new group click the button marked above
Below is the correctly set offer. You can set up parameters like leverage, initial deposit,
branch of the client or mark PAMM offer which will show up in the PAMM leaderboard.
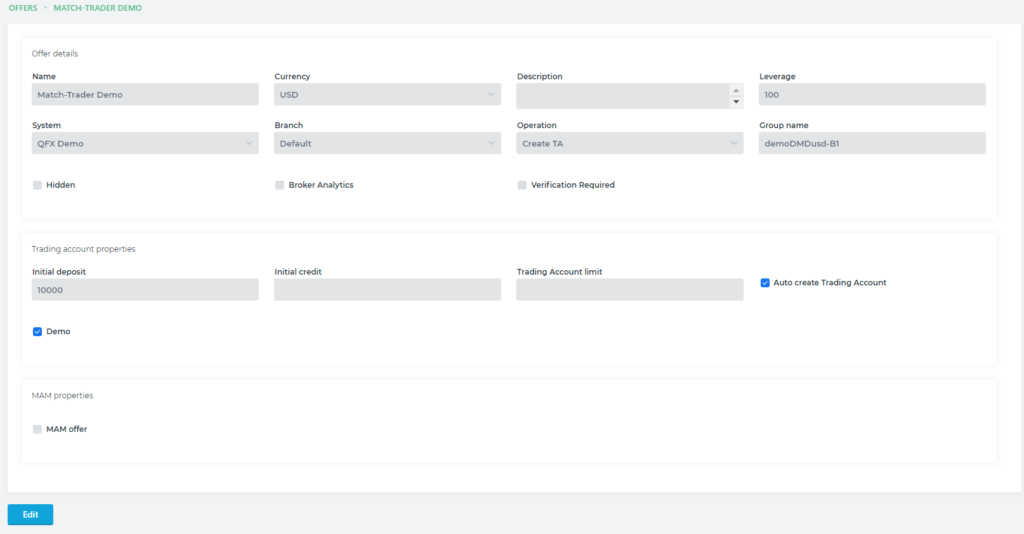
Please note that the Group Name must match the name of the group configured in Admin
application
Payment gateways #
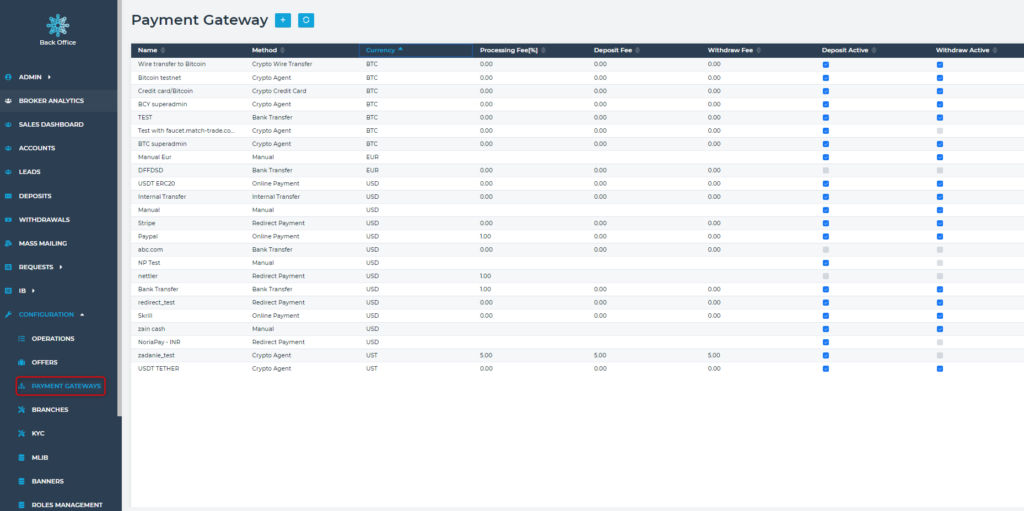
Back Office allows configuring different deposit and withdrawal methods available for
clients or Broker only. They are set up in the Payment Gateways tab.
● Bank Transfer – allows showing client bank details in the platform to make a
deposit
● Manual Deposit – an internal method for brokers to make transactions available only
in Client Office
● Crypto agent – allows the broker to accept cryptocurrencies (BTC, LTC, ETH, TRX, BNB, USDT – ERC20/TRC20/BEP20) payments from their clients and convert them to FIAT currencies
● Crypto wire transfer – allows users to make a deposit with wire transfer using
cryptocurrency
● Crypto credit card – allows users to make a deposit with a credit card using
cryptocurrency
● Online Payment – allows configuring e-wallets like Skrill, Revolut, Neteller, Paypal
etc.
● Internal transfer – withdrawal method allowing to transfer funds between trading
accounts.
Setting up payments method
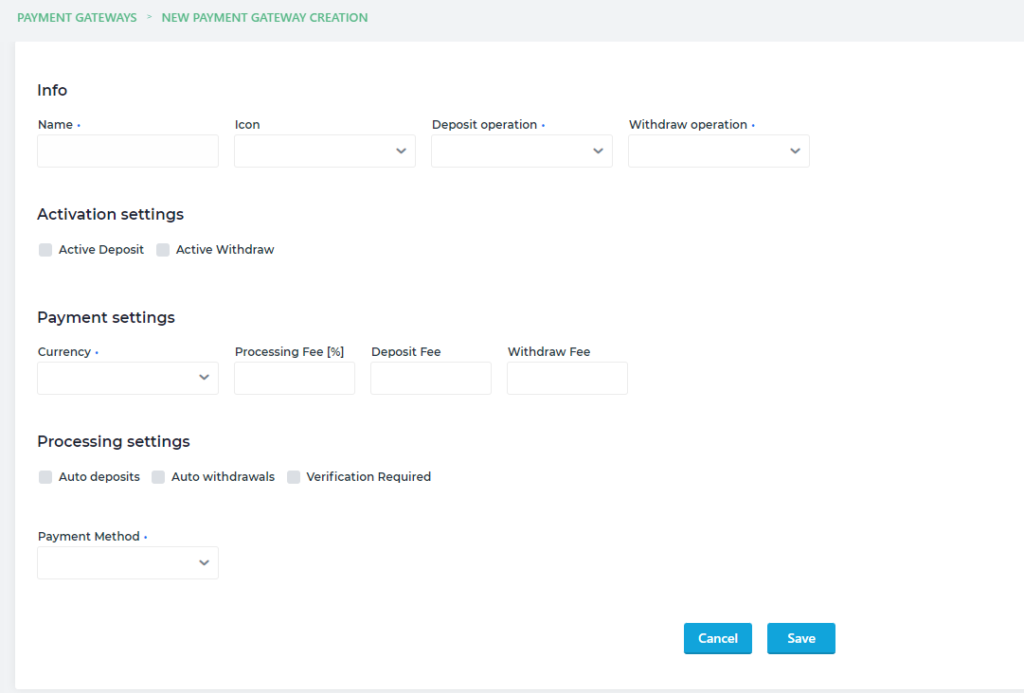
After setting up the name of the gateway which will be visible for the client on the platform,
choose one of the available payment methods described in the previous subsection.
Processing fee – it is a percentage fee that is charged for processing the
transactions. For deposits, the amount will be deducted before booking it to the
trading account. For withdrawals, the net amount will be sent for further processing.
Deposit fee – A fixed amount that will be deducted from a deposit before booking it to
the trading account.
Withdraw fee – A fixed amount that will be deducted from a withdrawal before
sending it for further processing.
You can apply both fees at the same time or choose only one.
After setting up the currency and selecting the icon confirm with the create button.
If you want to have a crypto agent method setup, contact our support.
Branches #
To create a new Branch go to the Branches tab and click Add button.
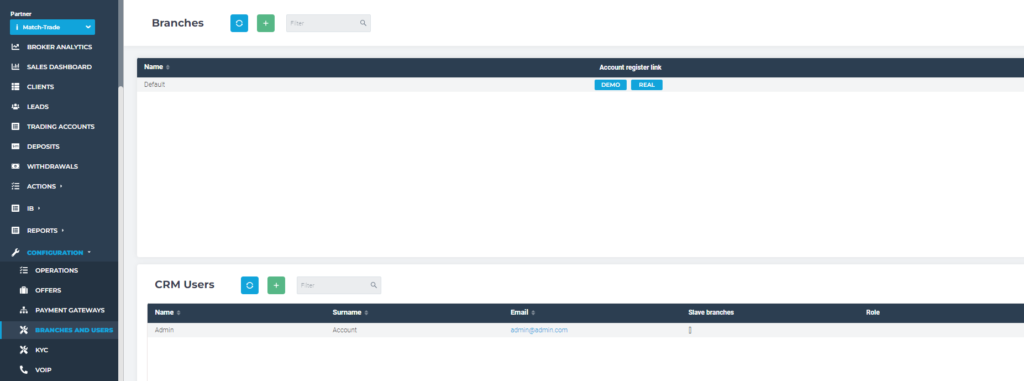
In the branch tab, you can also find registration links to the appropriate branch. In these
register forms, only the offers that are assigned to a particular branch will be shown.
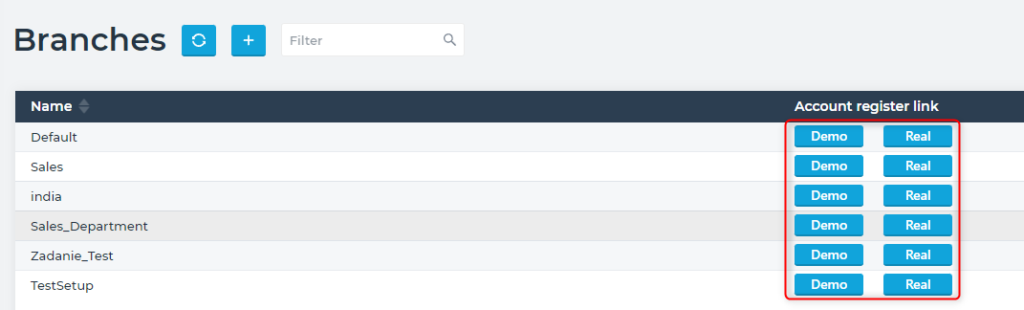
In the Branches tab, it is possible to create different branches. Clients will be assigned to a
particular branch based on the offer in which they create an account.
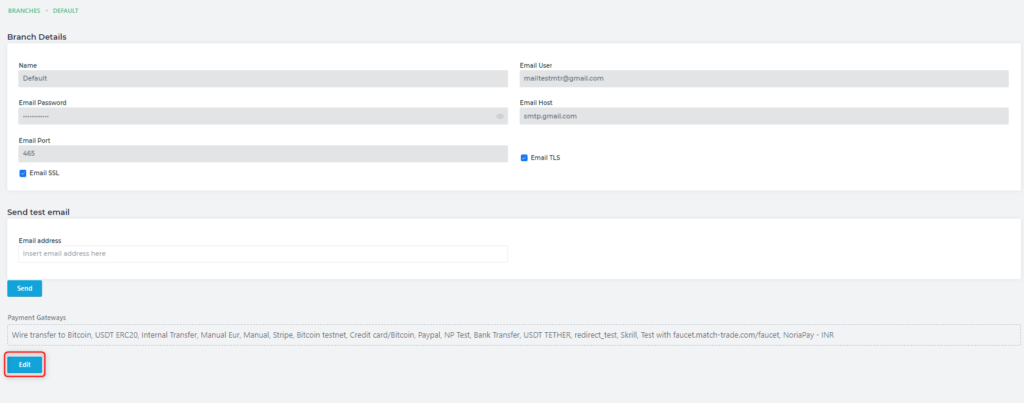
Mailer Configuration is crucial for the proper functioning of email notifications.
Information on how to set up SMTP can be found in your mailbox in the options.
For example, in Gmail, you will find them by clicking the settings icon in the upper right corner
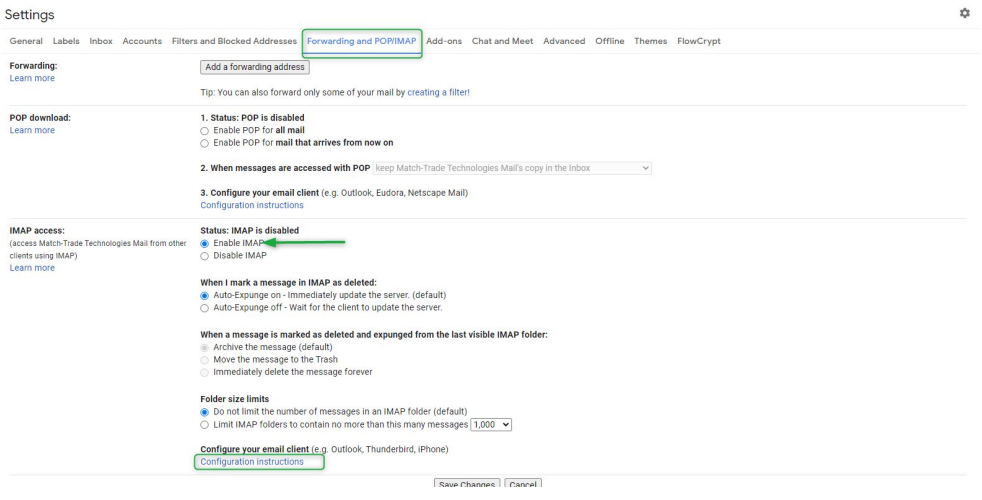
be enabled.
Information about email host and email port you can find in Configuration Instruction.
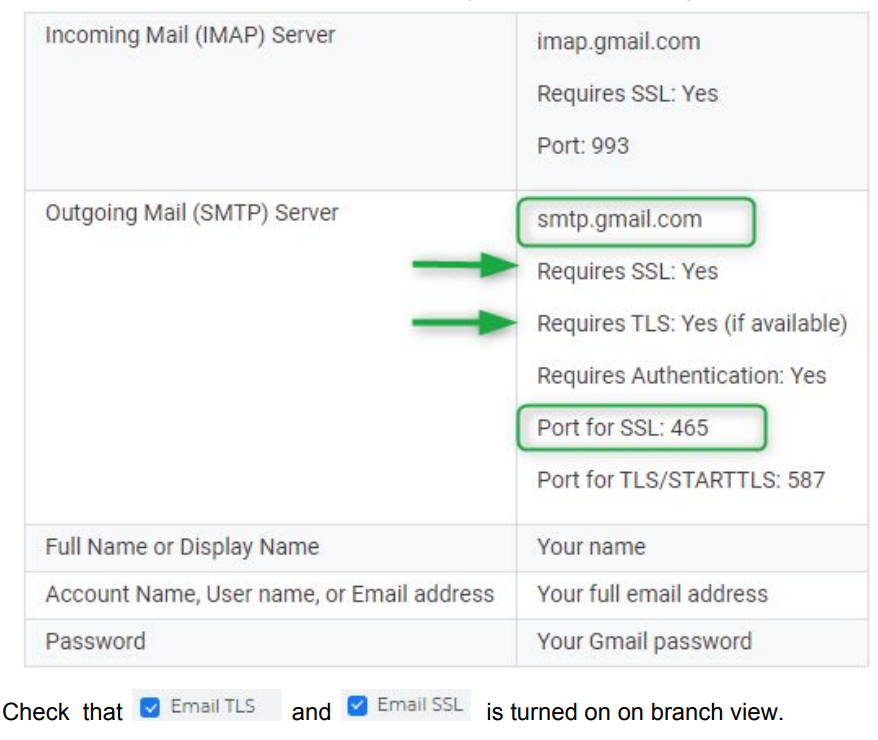
In the selected branch you can easily choose which payment methods will be used by users.
Just expand the list and choose the methods interesting to you.
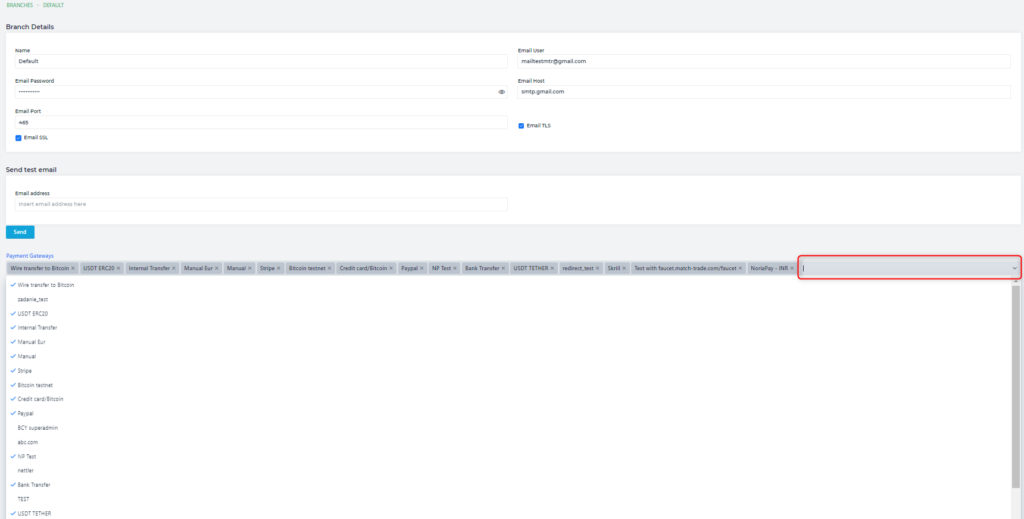
CRM Users #
In the CRM Users tab, you can set up accounts that are allowed to access the CRM.

To create new CRM user account, click ‘Add’ green button with plus icon and fill the new user form assigning it to role of Admin or other CRM role. Only when assigned to one of the roles, the account is visible in the CRM users view, and not in the Clients tab. Its the role definition that determines in which table, Clients or CRM Users, the account will be visible.
KYC #
Options in this tab give the ability to customize registration forms in the Client Office platform.
There are two types of columns.
The first one is displaying a specific field (ACTIVE), the second one allows you to set this field as
necessary to complete the registration process (REQUIRED)
The functionality works for real and demo forms.
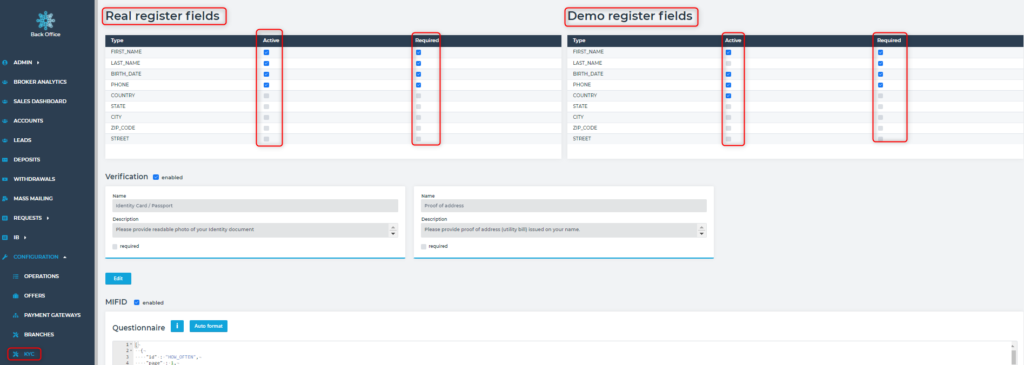
There is also a tab called “Verification”, where you can decide if it is necessary for your clients to upload the KYC documents.
There is also “Enable Google Vision pre-check” a feature from GOOGLE that is in charge of processing and analyzing the images received to identify images with characteristics similar to the values put in during the registration.
Verify email – this option is responsible for sending emails with a code to confirm (by the client) during the opening of a new account
MIFID – it is a questionnaire where a new client needs to answer some questions regarding a financial market etc.
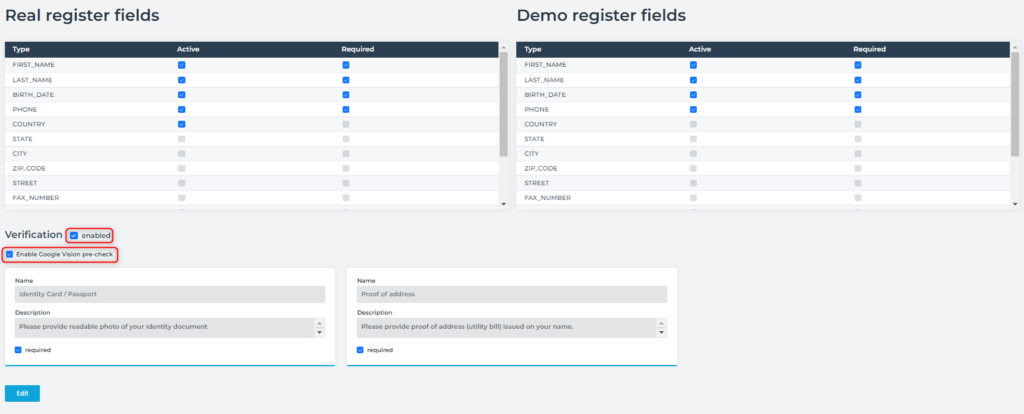
MLIB #
This is the configuration tab of the multi-level IB system. Here admin can see the structure of calculation
commission per each IB or subIB account or issues related to the IB accounts without
commission template. It’s also possible to restart the MLIB system to accelerate calculating
commissions.
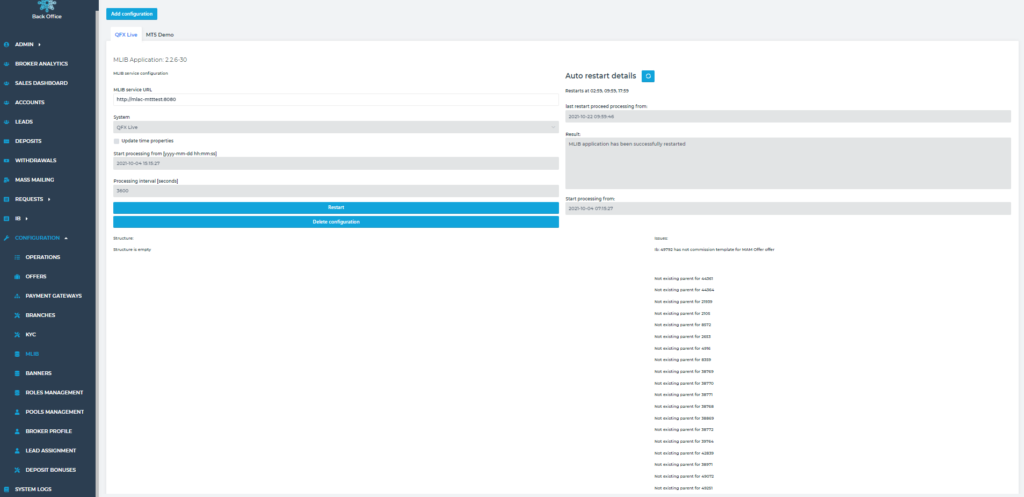
Banners #
This is the tab where you can add banners, which will be displayed at bottom of your client office page.
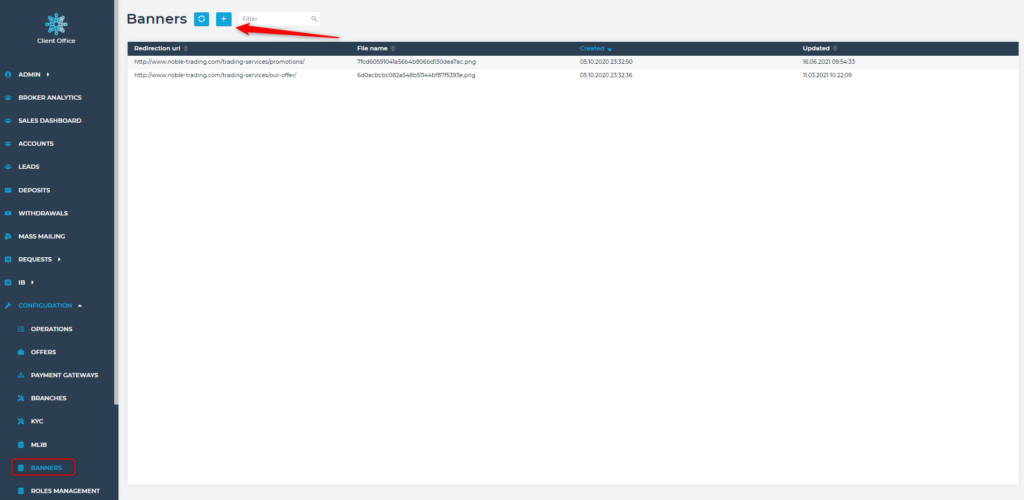
You can simply upload an image that will be your banner. The image format should be 500×90.
Roles Management #
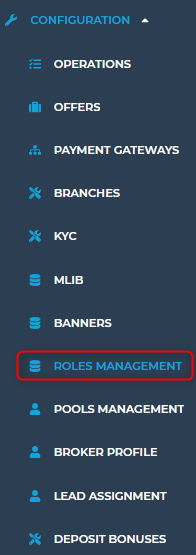
Roles Management tab is a place where you can create, edit specific roles who can access your back office panel.

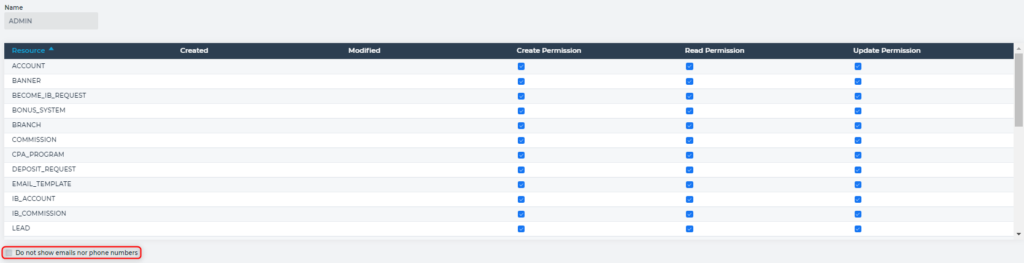
What’s more, you can edit permissions for each role. There is also a special check box at the bottom, where you can hide sensitive information about your clients for a specific role.
Pools Management #
In this tab, you can create Pools, where different Account Managers can be assigned.
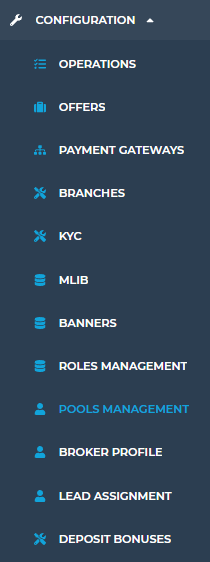
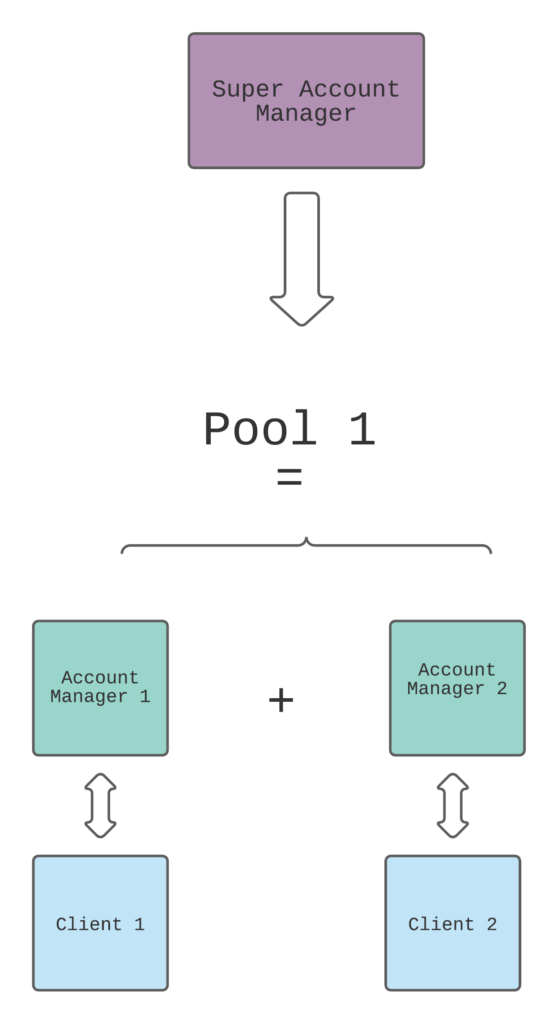
This picture presents the idea behind the Pool Management system.
Enter the Pools Management tab. Name and add only the managers you want to sign for a given Team Leader (Without adding Team Leader to this group!)
Enter the Accounts tab and click on the Team Leader account. In Account Details add this pool to Manager pools (take a look at the screenshot below).
Remember to click the save button at the bottom of Account Details.
Broker Profile #
In this tab, you can enter the contact information that will be displayed to your clients. The communicators (like Messenger, Telegram, WhatsApp, etc.) links can be added here and will be shown on your Match-Trader platform.
You can also write down your email contact, phone etc. On the bottom, you can also provide a link to your mobile app trading app.
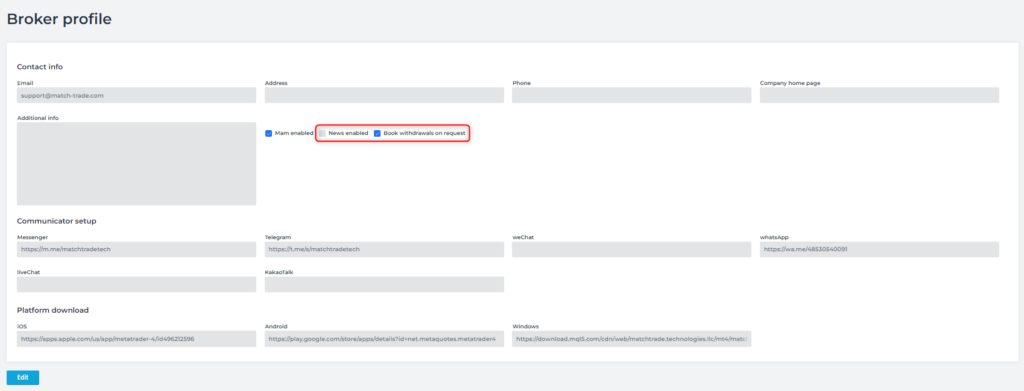
- News enabled – this setting allows you to enable or disable Match-Trader’s News Widget
- Book withdrawals on request – when this option is on, funds are taken from trading account as soon as client requests withdrawal. Turning off this option leads to funds being subtracted at the time of accepting withdrawal request.
Guest mode
In the bottom of broker profile tab, you can selec and assinge account thaht will be used as guest account.
Client after visiting your platform page will see instruments in guest mode.
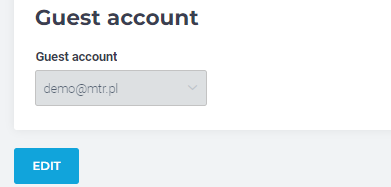
Account to be guest one, must have one of these three roles:
-User
-IB
-sub IB
Lead Assignment #
In this tab, you can add the assignment rules which will be followed, when new leads will be added into your back office.
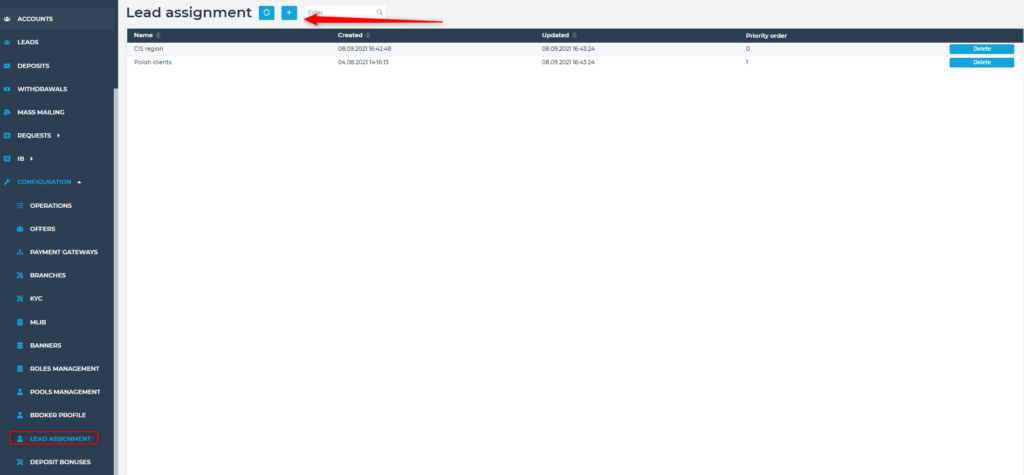
You can add an account manager, name the rule and choose what will be a split of percentages between each account manager.
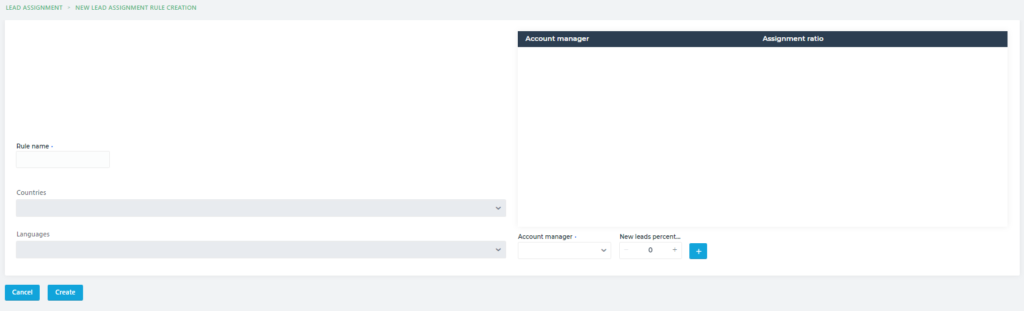
- Rule name – you can choose what will be a name of a rule
- Countries – choose from which countries should be leads assigned to account manager
- Languages – choose what is language of a lead who should be assigned
Deposit Bonuses #
In this tab, you can set up a welcome bonus which will be given once only for your client first deposit. Keep in mind that it is only credit that cannot be withdrawn.

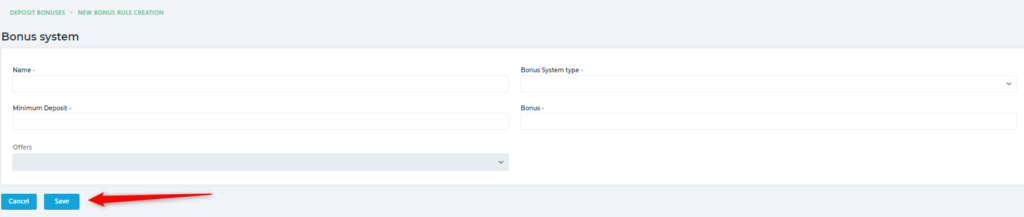
- Name – name of bonus system
- Bonus System type – Fixed or Percentage. Fixed is a specific amount which will be given to a client for his first deposit. Percentage system will give your client a specific percantage of the amount that was deposited
- Minimum Deposit – There you decide what will be minimum deposit which will trigger bonus allocation
- Bonus – There you can choose what will be percentage or fixed amount of bonus
- Offers – There you can choose offers to which the bonus system will be assigned
Cashback #
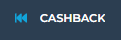
In this tab, you can configure the cashback program for your clients. The clients receive the cashback for their trades.

You can set up:
- Name – name of the cashback program
- Type – per lot or per 100k USD
- Amount – there you can enter amount to be paid
- Currency – there you can choose the currency in which the cashback bonus will be paid
- Offers – there you can choose offers to which the cashback program will be assigned
Audit Log #
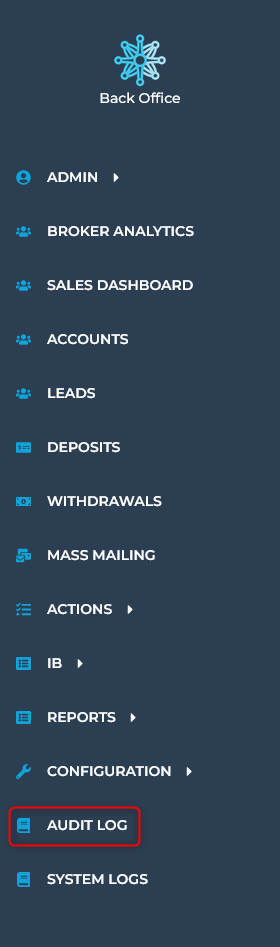
In this tab, you can see all actions performed by a given user collected in chronological order. Audit Log tab has records providing information about who has accessed the CRM and what operations the user performed during a given period. This new feature is useful both for maintaining security and for recovering lost Brokerage transactions. You can filter the logs by time range and event type.
The information that you can find in Audit Log, in addition to the already mentioned are:
- Branch name change – includes the old and new name
- CPA Program configuration addition and removal
- Cashback configuration addition and removal
- Role editing: permissions, name, do not show emails/phone numbers
- Any field editing in Payment Gateways. The log should include the name of the edited field and the old and new values. If the API secret/key has been changed, we will only notify that the field value has changed without specifying the old and new value
- Lead and client import: the total number of imported leads/clients and whether the “import as deposited client” checkbox was selected
- Password change
System Logs tab #

In this tab, you can observe the status of specific customer activities such as, for example,
creating an account, trading account, deposits etc. You can also see here whether email
notifications have been sent to clients properly.
There are three types of statuses.
● INFO – gives information about actions taken (e.g. Start trading account create
procedure)
● SUCCESS – reports the success of the action (e.g. Success init deposit procedure for
a trading account)
● ERROR – Informs about errors (e.g. Problem email sent to the client)
Double-clicking on the selected information will open a window in which you will find more
details