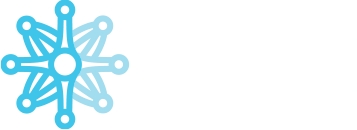Match-Trader Trading Platform
On the trading platform, you have access to all the essential information regarding your trading account.
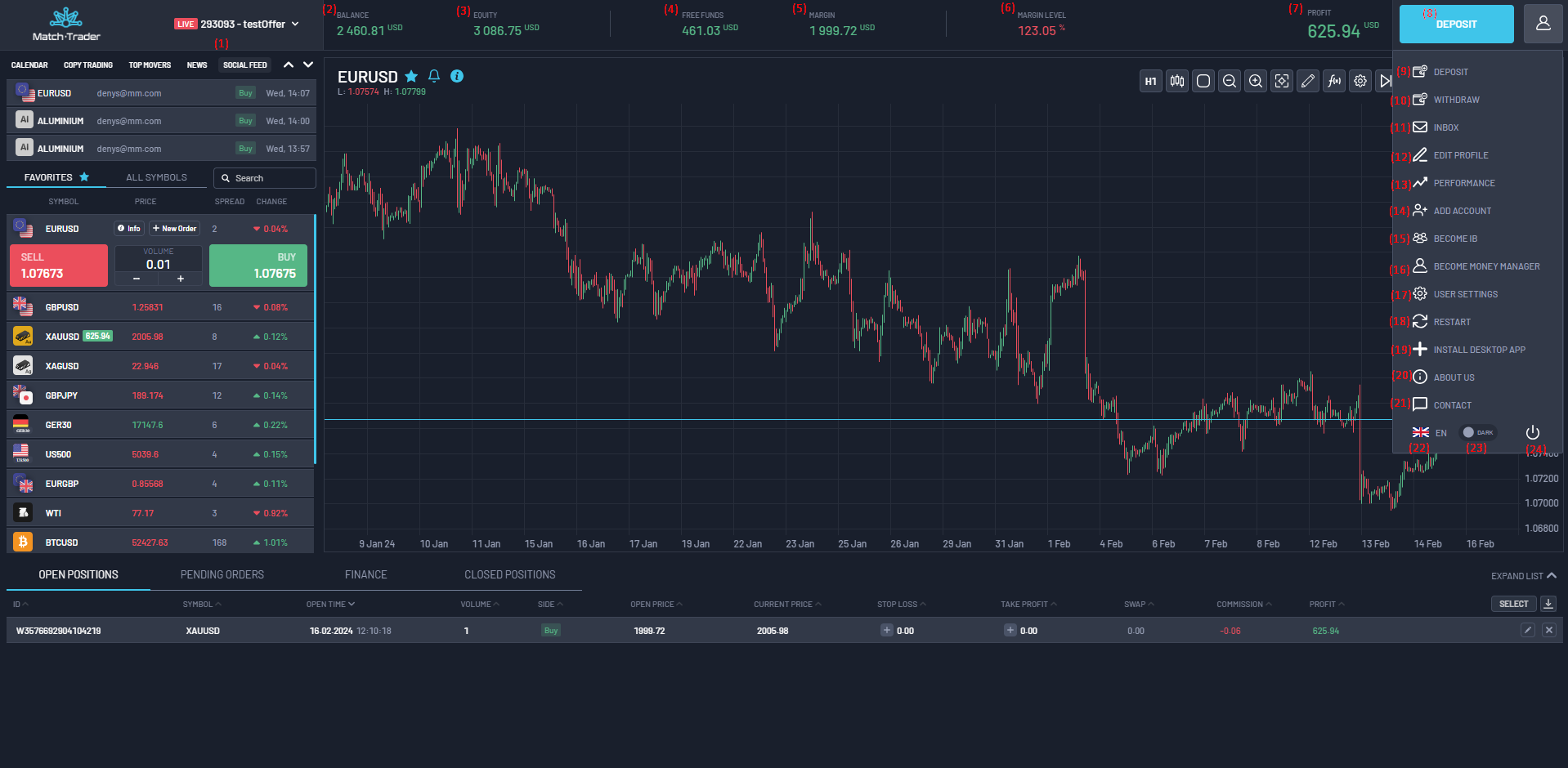
(1) Trading Account Number– Trading Account Number By clicking on the account number, you will get an overview of all trading accounts associated with this email address. Additionally, you have the option to open a new trading account.
- (2) Balance – balance of trading account
- (3) Equity – equity of trading account
- (4) Free Funds – free funds of the trading account
- (5) Margin – margin of the trading account
- (6) Margin level – margin level of the trading account
- (7) Profit – Profit on open transactions
(8) Deposit Button- A button that allows you to make a deposit into your account.
Next to the Deposit Button, you’ll find another button. Clicking on it will reveal additional tabs.
(9) Deposit – Button allowing you to make a deposit
(10) Withdraw – Button allowing you to make a withdrawal
(11) Inbox – Tab where all incoming messages are stored
(12) Edit Profile – Tab allowing you to edit account information
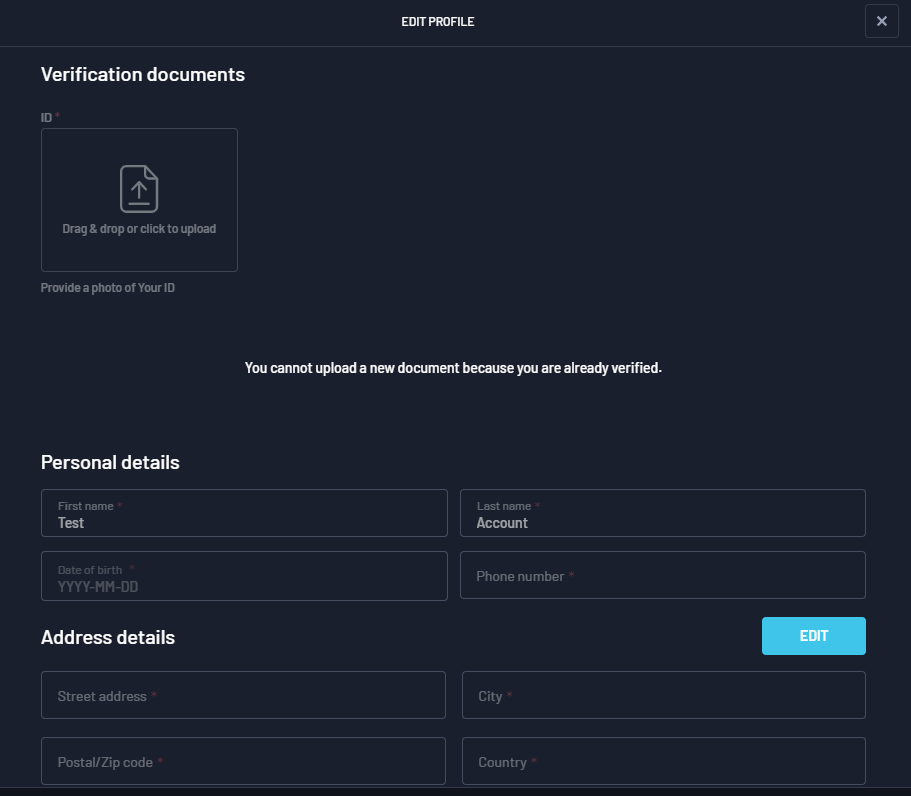
(13) Trade Performance – Tab where you can check your trade performance
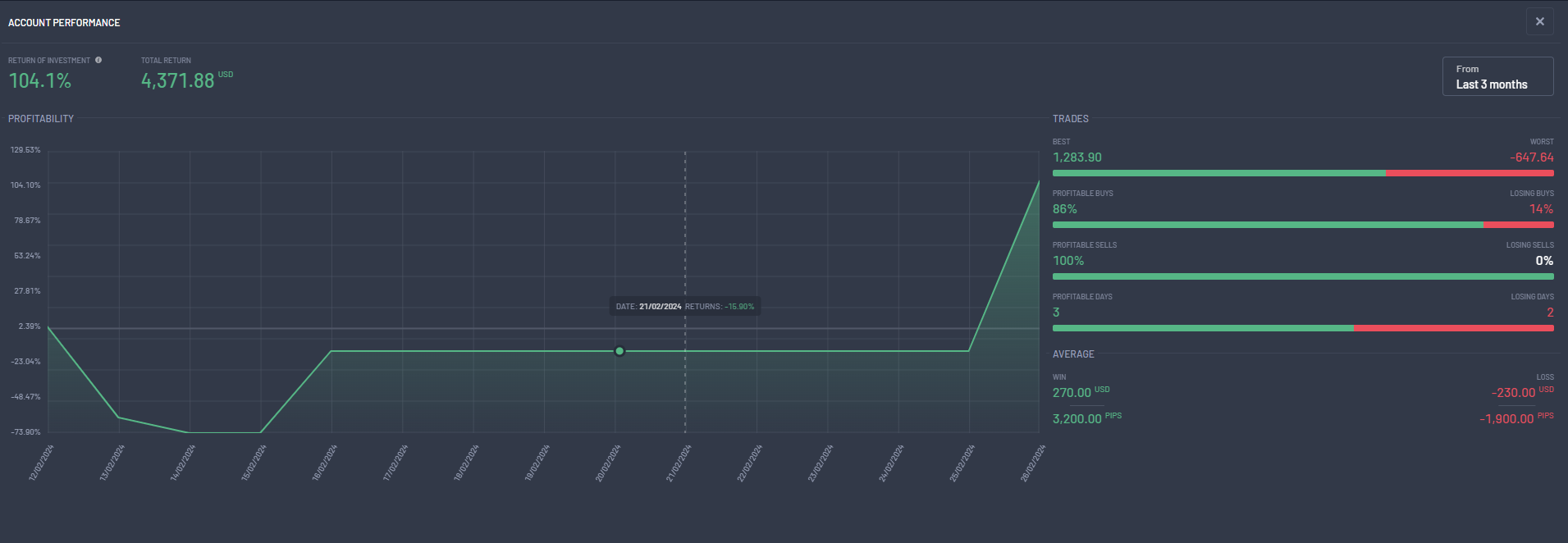
(14) Add Account – Tab through which you can request a new trading account
(15) Become IB – Allows you to submit a request for the account to become an Introducing Broker
(16) Become Money Manager – Allows you to submit a request for the trading account to become a Money Manager (when Social Trading is configured)
(17) User Settings – Tab where you can manage account settings;
- Notifications – Manage notifications
- Security – Tab enabling password change or account deletion
- Investor Access – Tab allowing you to generate investor access, providing view-only permission
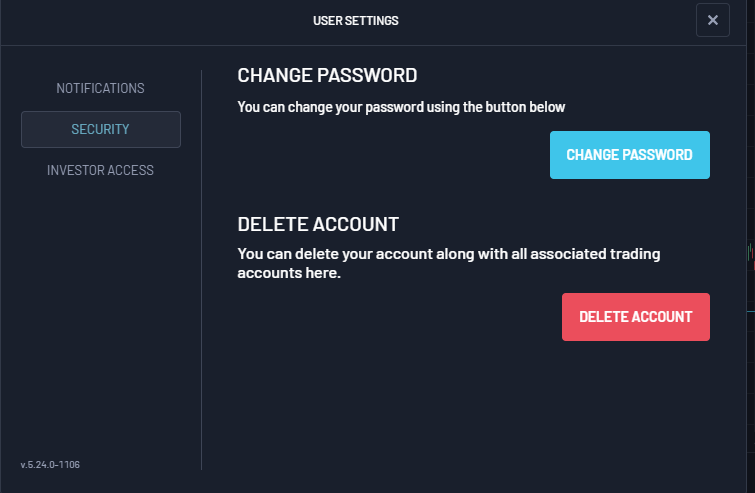
(18) Restart – Button allowing platform restart
(19) Install Desktop App – Tab where clicking will display a video on how to download the desktop application
(20 )About Us – Contains information about the company
(21) Contact – Tab containing information for contacting the broker
(22 )Language – Allows you to change the language
(23 )Dark Mode/Light Mode – Allows you to set the platform mode
(24 )Log Out Button – Button to log out
There is a chart in the central part of the platform. Above it, there are tabs that allow you to configure the chart to your preferences
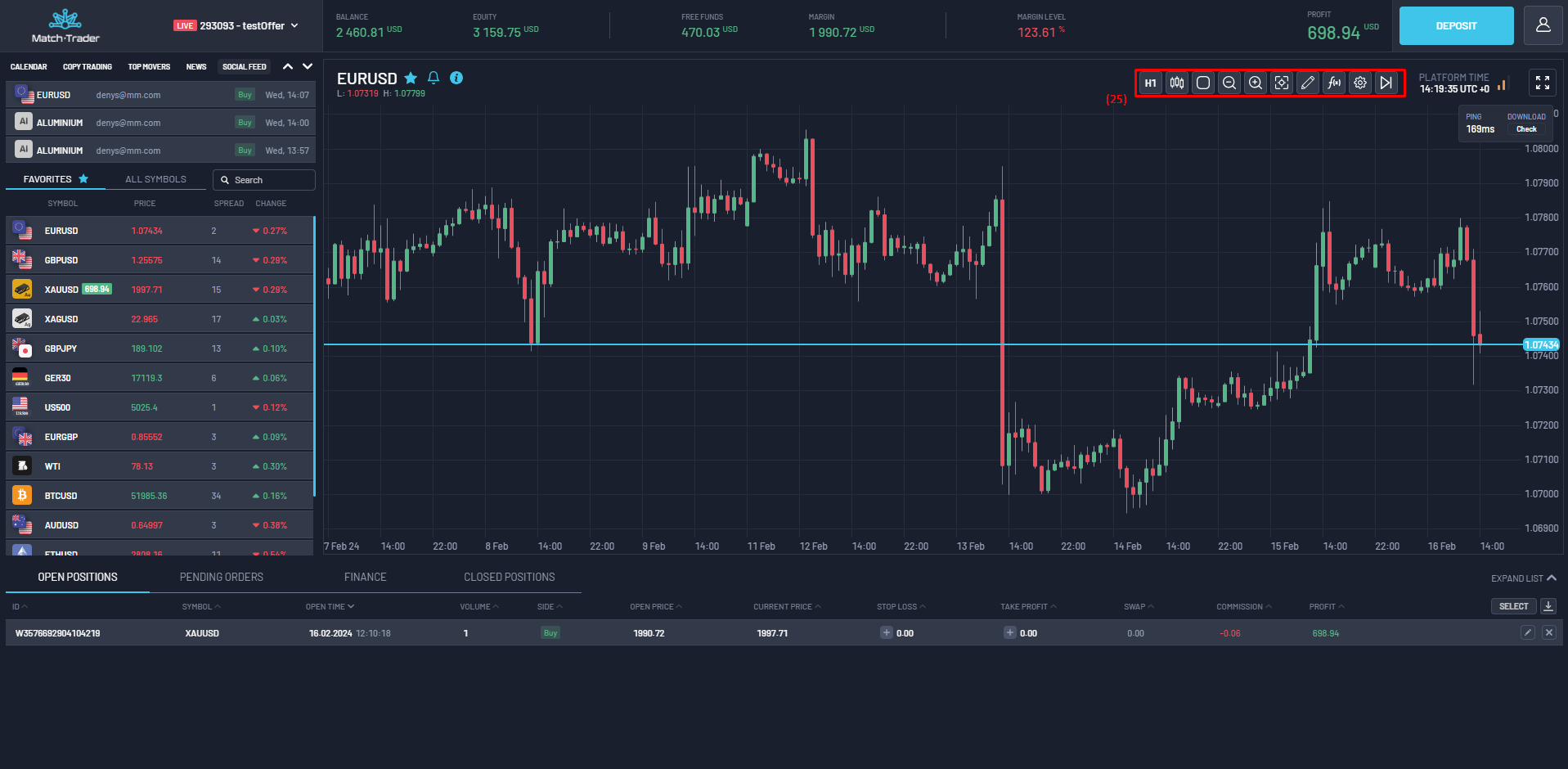
On the left side of the platform, you’ll find a window that adjusts based on the selected tab
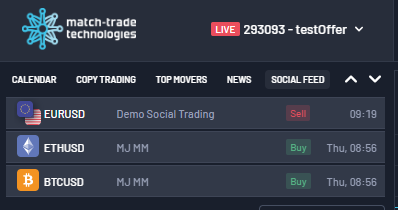
- Calendar– Displays key market information.
- Copy Trading– Allows clients to manage copy trading.
- Top Movers– Shows instruments with the highest daily volatility.
- News– Contains the latest news updates.
- Social Feed- Displays recent activities in social trading
Symbol table- In this section, you have an overview of the instruments available on the platform
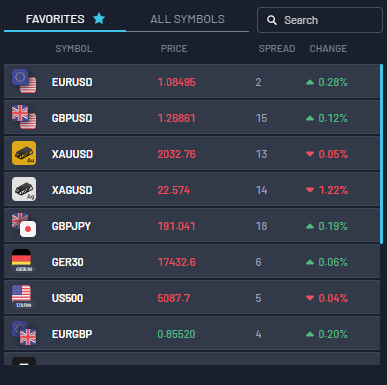
Favorites– Here, you can add your favorite instruments for quick access.
All Symbols– This tab displays all available symbols on the platform
When you click on the instrument, some information will be displayed
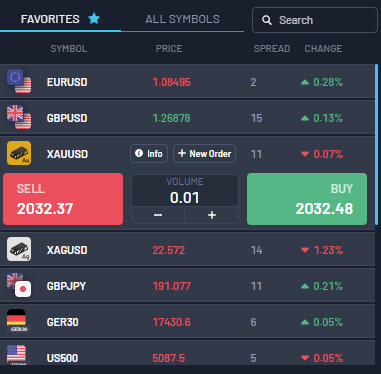
- Buy/Sell Button– Buttons allow you to instantly enter a position at the current price.
- Volume– Adjusts the position size.
- New Order– Tab allowing you to open a new position
Info– Provides key information about the instrument
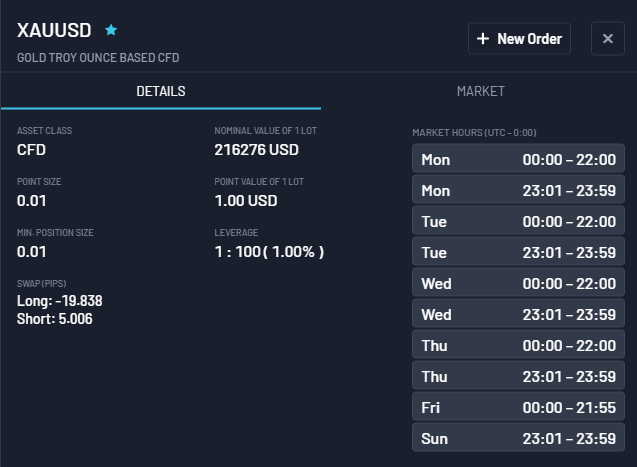
Information is displayed in the details tab
- Asset Class
- Nominal Value of 1 Lot
- Point Size
- Point Value of 1 Lot
- Min Position Size
- Leverage
- Swap
- Market Hours
Market – a tab providing important market information about the symbol
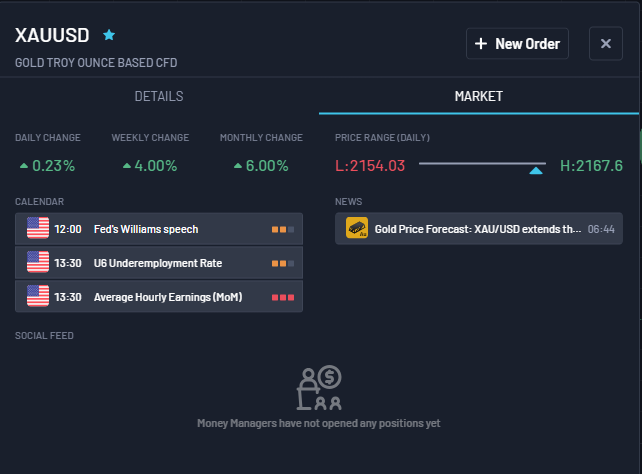
New Order– Tab allowing you to open a new position
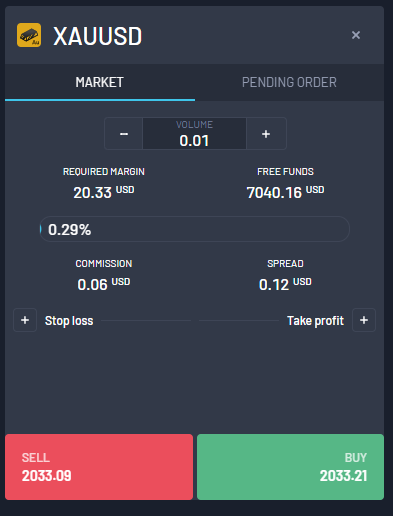
- Market– Tab for placing an order at the market price.
- Required Margin– The amount required to open a position.
- Free Funds– Available funds.
- Stop Loss– Button for setting a Stop Loss.
- Take Profit– Button for setting a Take Profit.
- Commission– Commission value for opening a position.
- Spread– The difference between BID/ASK prices.
- Stop loss – stop loss price set to the position
- Take profit – take profit price set to the position
Pending Orders- This tab allows you to place pending orders
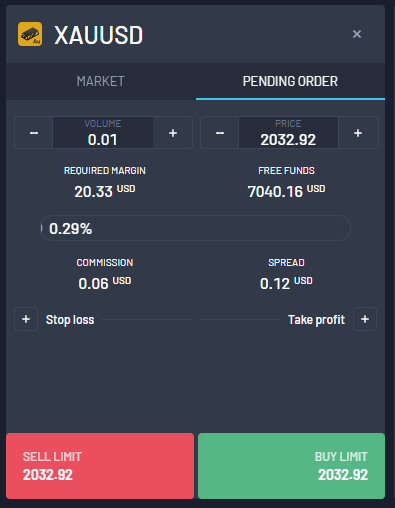
- Required Margin– The amount required to open a position.
- Free Funds– Available funds.
- Stop Loss- Button for setting a Stop Loss.
- Take Profit– Button for setting a Take Profit.
- Commission– Commission value for opening the position.
- Spread– The difference between BID/ASK prices.
- Stop Loss– Stop loss price set for the position.
- Take Profit– Take profit price set for the position.
Once you have set your Stop Loss/Take Profit, you can edit the Stop Loss/Take Profit value directly on the chart with the drag-and-drop option
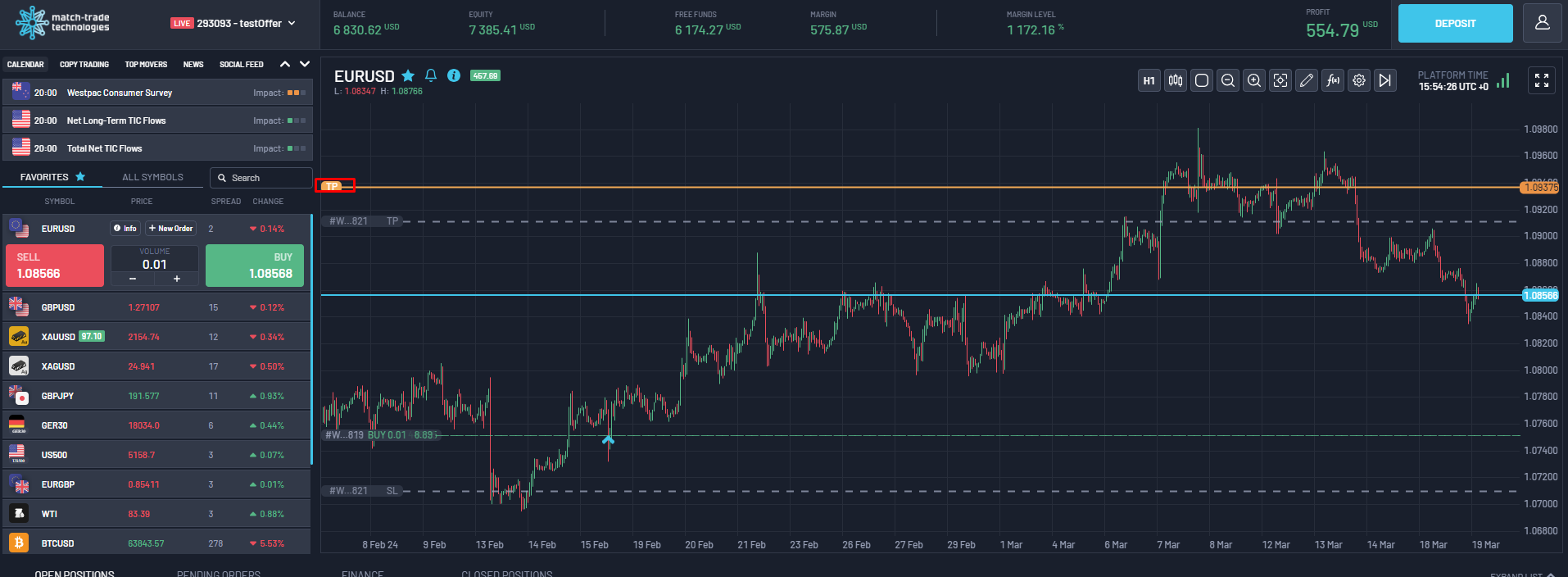
Open Positions- Displays information about open positions

- Order ID– ID of the position.
- Symbol– Instrument on which the position has been opened.
- Open Time– open time of the position
- Volume– – volume of the opened position. By default it’s showed in lots
- Side– market side of the position
- Open Price– – open price of the position
- Current Price– – market price of the instrument
- Stop Loss– Stop loss price set for the position.
- Take Profit– Take profit price set for the position.
- Swap– Swap value of holding the position.
- Commission– The commission paid for opening the position
- Profit– Profit after swaps and commissions.
- Select– Button enabling selection and closure of multiple positions at once.
- Close Position– Button enabling closure of a position
Pending Orders- This tab displays information about pending orders.

Finance- This tab displays information about all financial operations conducted on the account.

Close Position Tab- This tab displays all information about closed positions.

- Reason– Reason for closing the position.
- Share Trade– Allows the sharing of trades.