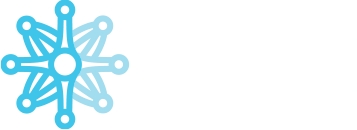Installation of Google Authenticator #
Before the configuration in the Client Office, we need to install the Google Authenticator on the mobile device that we’d like to use. Google Authenticator is an application which we can use for a two-factor authentication, giving us another layer of security. Once installed, it requires us to use a mobile device as a second-step identity confirmation before we can access an account.
Installation of Google Authenticator on Android #
To install the application on the Android operational system, we just need to download it from the GooglePlay store:
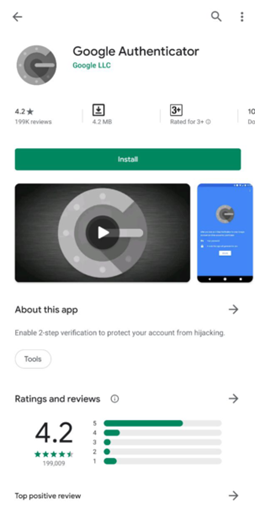
After downloading, click on ‘Begin’, on the first page:
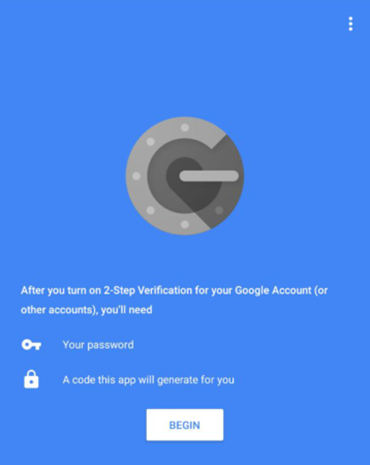
If you wish, you can set 2FA up on your Google account. If you don’t need it, click on Skip:
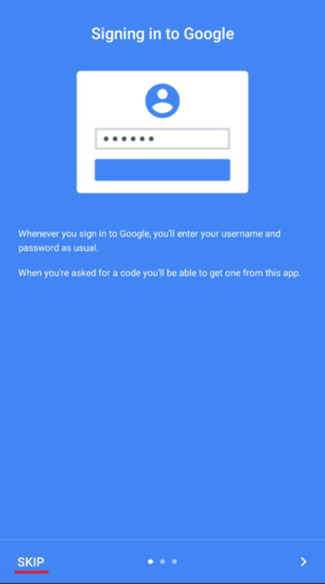
Now you can add an account. There are two ways to do it: scan the QR code or enter the key. The most convenient is scanning, as you simply use the built-in camera on your phone and aim the shown square at the QR code. Once you do that, the application will recognize the code by itself and add an account immediately.
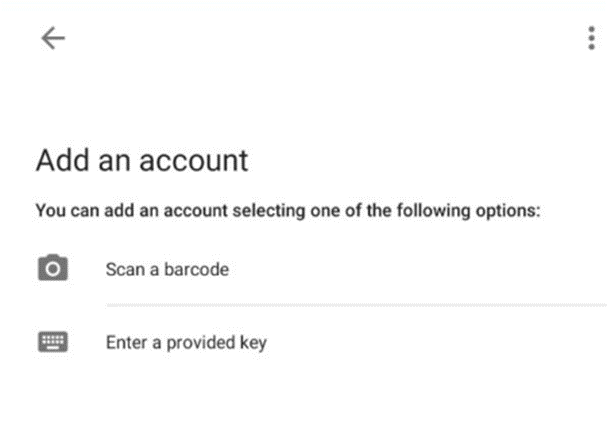
Installation of Google Authenticator on IOS #
To proceed with the installation on an IOS device, we need to download the application from AppStore.
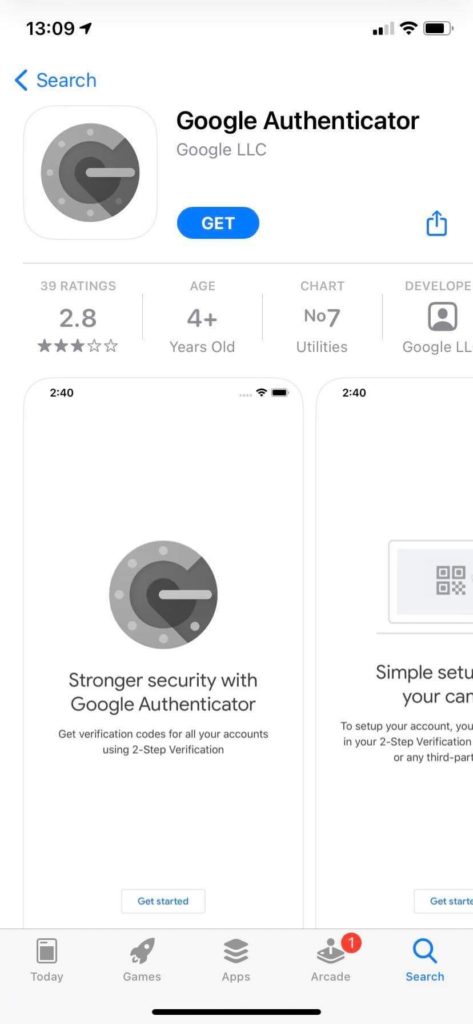
Once the application is downloaded, we need to open it and click on ‘Begin’ the set up.
The same as with an Android procedure, there are two ways to do add an account: scan the QR code or enter the key. The most convenient is scanning, as you simply use the built-in camera on your phone and aim the shown square at the QR code. Once you do that, the application will recognize the code by itself and add an account immediately.
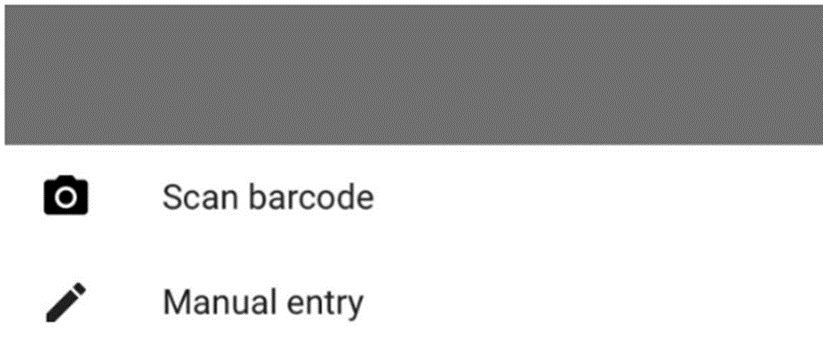
2FA Configuration in the Client Office account #
First we need to log in the account as usual.
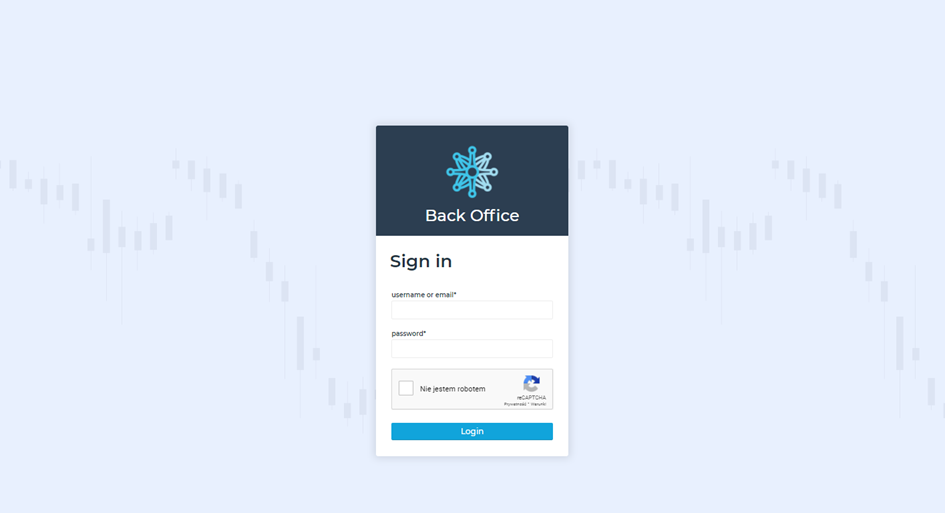
In the second step we need to either scan the QR code or input the key manually.
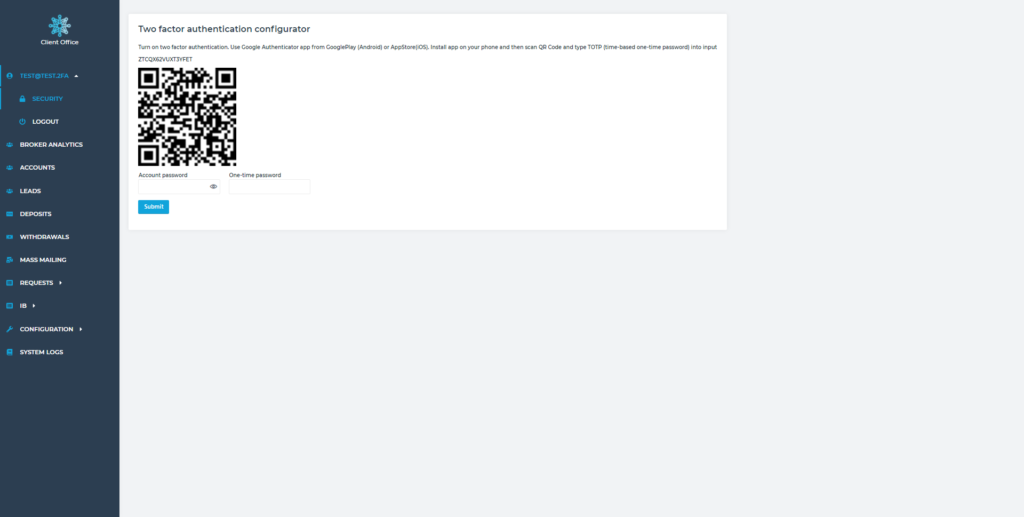
In the third step you have to put the code from Google Authenticator app in One-Time Password window.
When 2FA is obligatory #
– During the login
– When we create an account with an administrative role (does not apply to USER and IB, SUB_IB)
– When we change the account’s role to an administrative one (does not apply to USER and IB, SUB_IB)
– When we change the account’s password
– When we confirm a deposit / withdrawal
– When we reject a deposit / withdrawal
– When we delete a payment method in payment gateways or change settings in a payment method