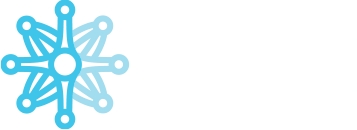Redirection to PROP Trading admin panel #
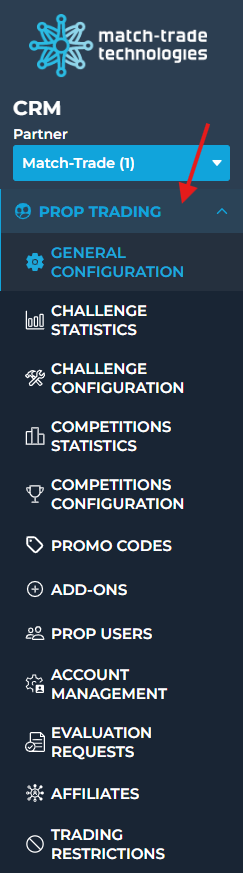
At the top of the Back Office, you can find a redirection to the PROP Trading admin panel, where you can manage the Challenge Configuration and check the Challenge Statistics. You can log in to this panel with the CRM credentials.
General Configuration #
General Configuration
This setting allows you to configure the Daily Loss Limit Reset Time, as well as additional settings for notifications and affiliates
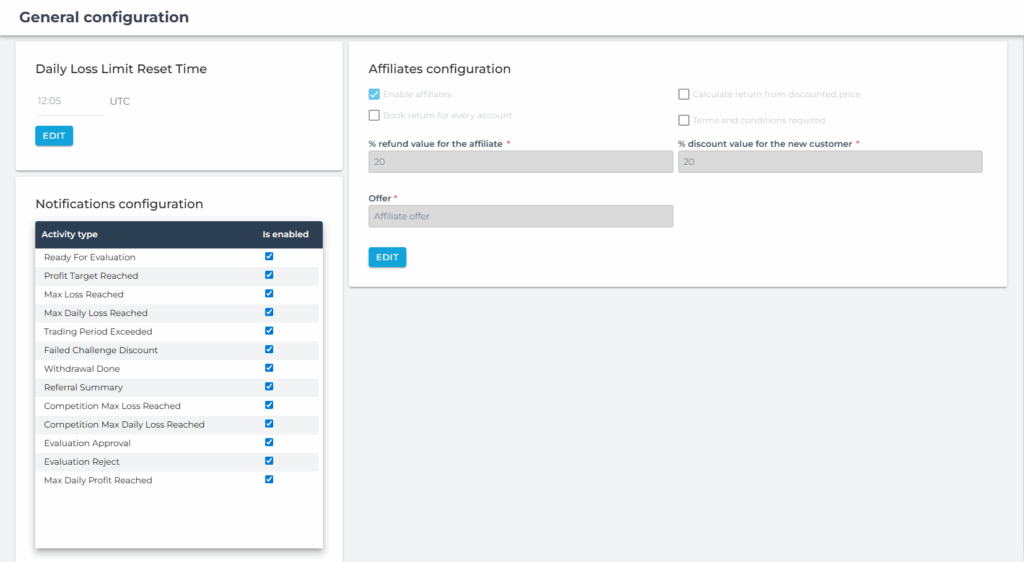
Challenge Statistics #
In the Challenge Statistics section you can select for which challenges you want to check the statistics, and also the period that you want to check. In this section, you can see statistics from CHALLENGE CONFIGURATION such as:
- Fees collected – Fees which you collected from the challenges
- Ammount paid to traders – Ammount that you paid to traders according to the profit split set
- Number of new participants
- Percentage of participants who met the goals
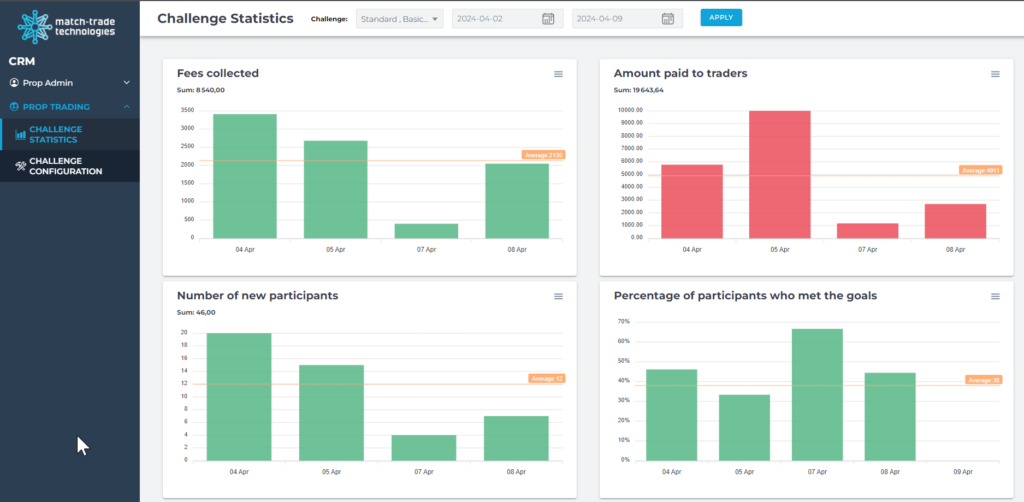
ACCOUNTS IN CHALLENGES
In this tab you see all of the trading accounts that are during the challenge – haven’t broken any rules yet.
There is an option to export data to a CSV file (blue button above the table)
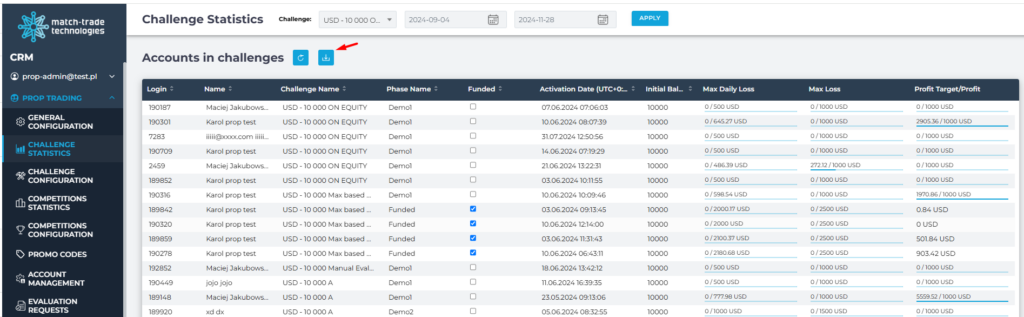
Challenge Configuration #
After logging in you will see the CHALLENGE CONFIGURATION section. Already configured challenges will be visible here, and you can add new ones using the “+” button.

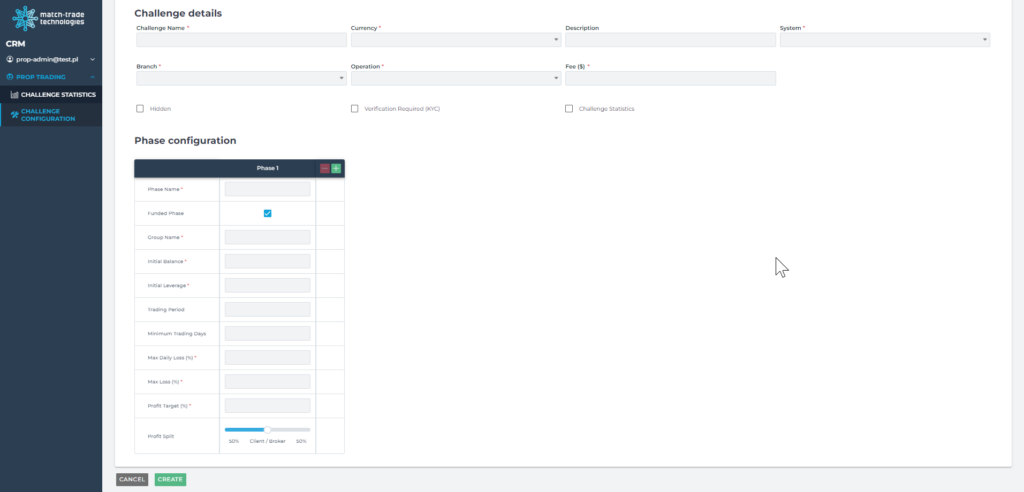
Challenge details #

- Challenge Name – Name of the challenge visible to clients
- Currency – Currency in which an account will be created
- Description – Description of the challenge visible to clients
- System – System in which an account will be created
- Branch – Branch in which an account will be created
- Operation – Select the Trading Account Create option
- Fee ($) – Fee of the Challenge
- Hidden Option – If you select this option, the challenge will be hidden from clients
- Verification Required (KYC) Option – The client has to have Verified status, to be able to create an account in this challenge
- Challenge statistics Option – If you select this option, you will have client’s performance statistics in your dashboard
Phase configuration #
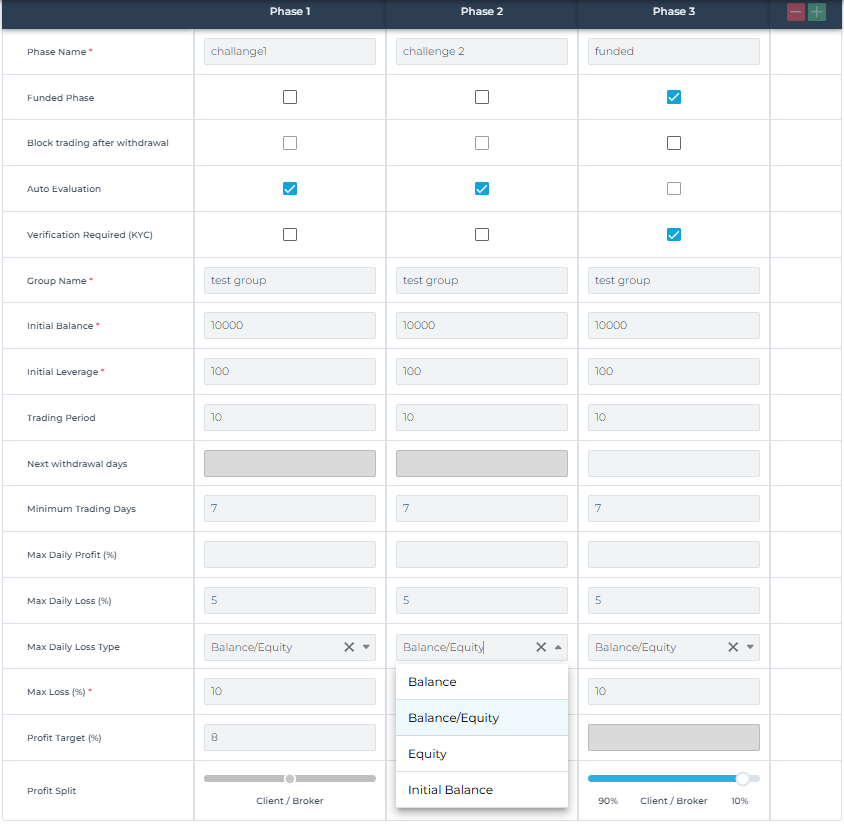
- Phase Name – Name of the phase visible to clients
- Funded Phase Option – This option defines whether the account will be Live or Demo. If you select this option, a Live account will be created and a Profit Split will be enabled
- It is possible to set up account scaling during Funded phases. By configuring a multi-phase challenge with the funded option, traders can progress from one funded phase to the next to improve trading conditions, such as the initial balance or profit split. Once traders reach the designated Profit Target, they can now choose whether they want to scale up their account to enhance trading conditions or withdraw their profits
- Block trading after withdrawal – Button to block trading on the trading account after requesting a withdrawal in the funded phase. Trading will be unblocked when the withdrawal is confirmed/rejected
- Auto Evaluation – Allows for the automatic transfer of individual trading accounts to the next phase of the challenge without the need for manual approval
- Verification Required (KYC) – Allows setting the required KYC for individual phases of the challenge
- Group Name – Name of the group (ALREADY CONFIGURED IN THE ADMIN APP), where the account will be created
- Initial Balance – Initial Balance which will be added to the client account during the registration process
- Initial Leverage – Initial Leverage which will be used for new trading accounts
- Trading Period – Maximum number of days from account creation, until the end of the Phase
- Next withdrawal days – The number of days after which a trader in the funded phase can make another withdrawal
- Max Daily Profit – this setting allows to set the maximum daily profit a trader can achieve on a trading account
- Minimum Trading Days – Minimum number of days from the first trade, needed to pass the Phase
- Max Daily Loss (%) – This value reflects the most significant equity decline observed on a specific day. It takes into account your floating profit and loss and can only be superseded by a larger loss. Maximum Daily Loss can be counted from the Balance, Equity, Equity/Balance, and Initial Balance starting the day.
- Balance – Percentage calculated from the daily snapshot balance.
- Equity – During the daily snapshot, the equity value is taken instead of the balance.
- Equity/Balance – During the daily snapshot, both balance and equity values are checked. The base for calculating daily loss is the less favorable value for the trader, i.e., the higher value. If the trader has profitable trades, the equity value will be higher than the balance, so the daily loss is calculated from the equity. If the trader has losing trades, the daily loss is calculated from the balance.
- Initial Balance – The value taken from the initial balance remains the same every day
- Max Loss (%) – Total maximum loss in percentage that is acceptable to the client, counting from the Initial Balance
- Profit Target (%) – Profit Target in percentage which is required of the client to complete the Phase
- Profit Split – Profit Split in percentage, for the client and broker
After configuring the challenges, you can change the order of the challenges so that when you purchase challenges on the trading platform, the challenges are displayed in the correct order.

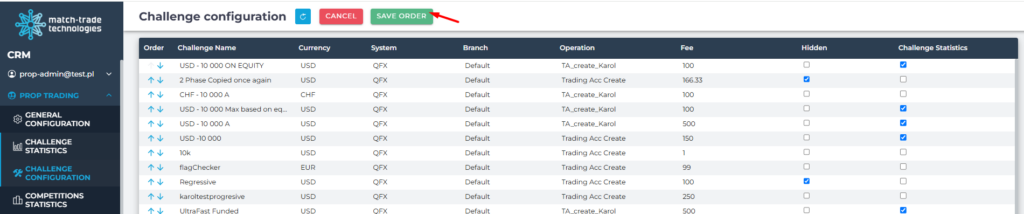
Competitions Statistics #
The competition statistics tab shows tournament statistics such as:
- Number of new participants
- Number of failed accounts
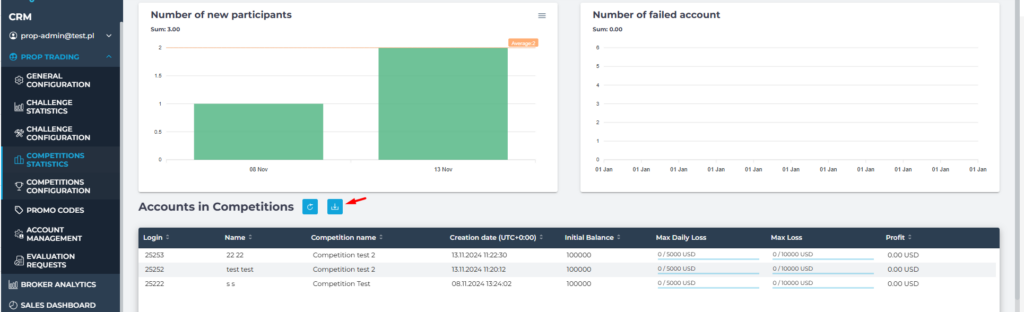
There is an option to export data to a CSV file (blue button above the table)
Competitions Configuration #
The Competitions Configuration tab allows you to create a tournament configuration. The Tournament Configuration enables traders to trade/compete in conditions similar to real ones without paying participation fees.
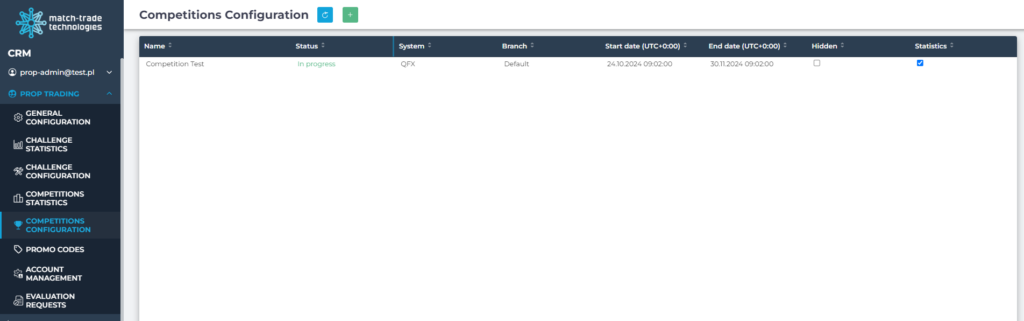
Competition details
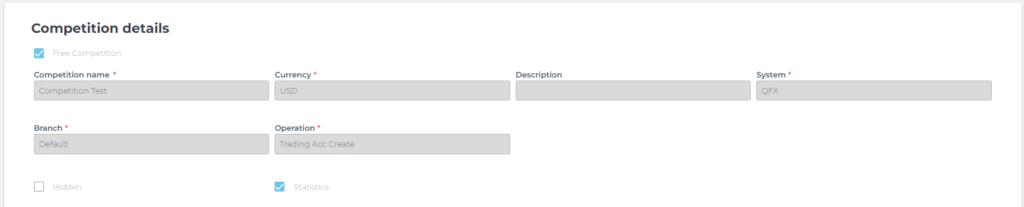
- Competition Name – Name of the competition visible to clients
- Currency – Currency in which an account will be created
- Description – Description of the challenge visible to clients
- System – System in which an account will be created
- Branch – Branch in which an account will be created
- Operation – Select the Trading Account Create option
- Hidden Option – If you select this option, the challenge will be hidden from clients
- Statistics Option – If you select this option, you will have client’s performance statistics in your dashboard
Competitions Configuration & Competition Rules
Competitions Configuration & Competition Rules Allows you to configure detailed rules and configuration settings
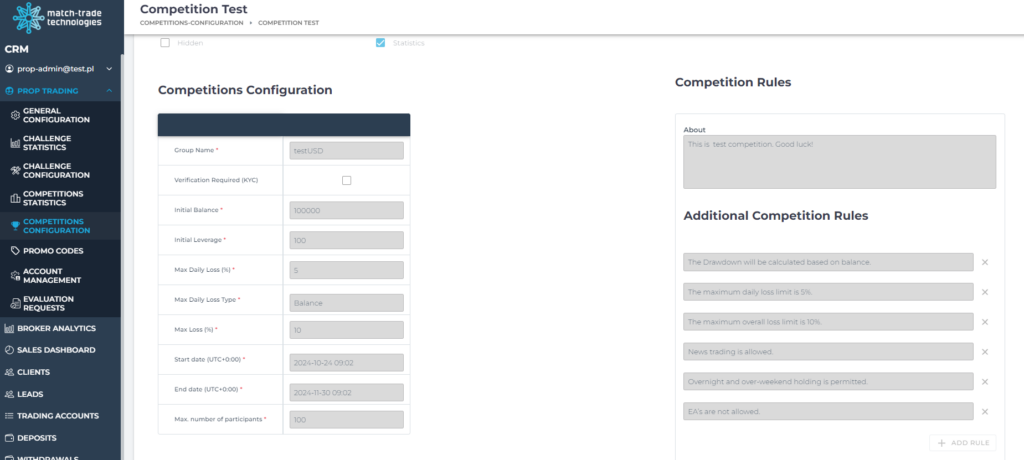
- Group Name – Name of the group (ALREADY CONFIGURED IN THE ADMIN APP), where the account will be created
- Verification Required (KYC) – Allows setting the required KYC
- Initial Balance – Initial Balance which will be added to the client account during the registration process
- Initial Leverage – Initial Leverage which will be used for new trading accounts
- Max Daily Loss (%) – This value reflects the most significant equity decline observed on a specific day. It takes into account your floating profit and loss and can only be superseded by a larger loss. Maximum Daily Loss can be counted from the Balance, Equity, Equity/Balance, and Initial Balance starting the day.
- Balance – Percentage calculated from the daily snapshot balance.
- Equity – During the daily snapshot, the equity value is taken instead of the balance.
- Equity/Balance – During the daily snapshot, both balance and equity values are checked. The base for calculating daily loss is the less favorable value for the trader, i.e., the higher value. If the trader has profitable trades, the equity value will be higher than the balance, so the daily loss is calculated from the equity. If the trader has losing trades, the daily loss is calculated from the balance.
- Initial Balance – The value taken from the initial balance remains the same every day
- Max Loss (%) – Total maximum loss in percentage that is acceptable to the client, counting from the Initial Balance
- Start date – Competition start date (UTC+0:00)
- End date – Competition end date (UTC+0:00)
- Max. number of participants – Maximum number of participants
Competition Rules & Additional Competition Rules – Allows for the description of competition rules.
Prize pool
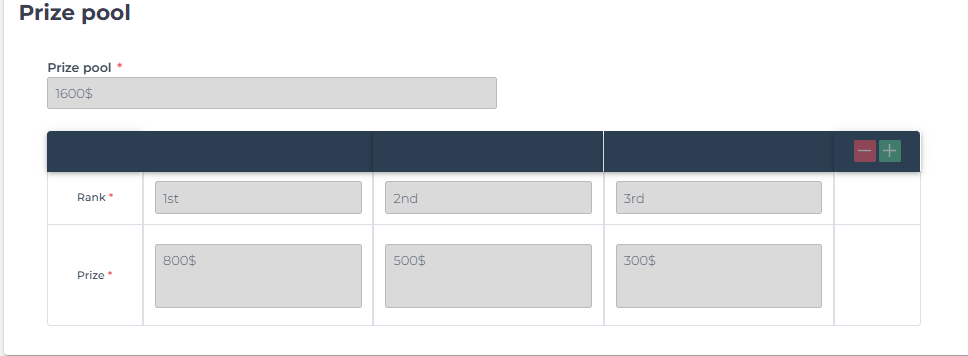
Prize Pool – allows you to configure the prize pool for the competition.
Promo Code #
The Promo Codes tab allows you to configure promo codes that reduce the value of the purchase in the challenge.
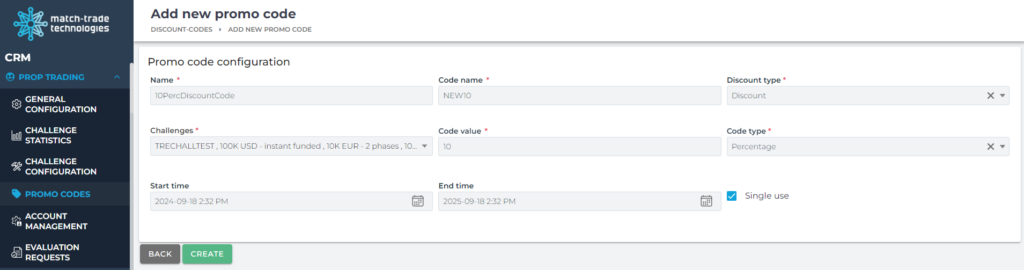
- Name – Name of the configured promo code
- Code Name – Name of the code that reduces the value of the challenge, which needs to be entered when purchasing the challenge
- Discount Type – There are three discount types to choose from:
- Discount – A standard discount. If you enter “5” and select the type “Percentage”, the customer will receive a 5% discount on the challenges specified in the code. If you select “Fixed Amount”, the customer will receive a discount of 5 units of the challenge’s currency (e.g., 5 USD).
- Challenge Fail – A code automatically sent to clients who are in the challenges specified in this promo code (field: Challenges). If any of these clients breach their account (fail the challenge), they will immediately receive a code for a discounted purchase of a new challenge.
- Referral – A promo code type that works similarly to an affiliate system. In the Referral Return section, you enter a value (e.g., 10) and select a return type (e.g., Percentage). This will ensure that the trading account specified in Trading Account receives 10% of the base value of the challenge as commission. For example, if a challenge valued at 100k USD costs 300 USD, the referral will receive a 30 USD commission (the commission is calculated from the base value, not the discounted price).
Important: The Match-Trade system does not have a “wallet” feature. The referral’s account must be a regular trading account created under the eg. CODE offer. This allows the referral to simply log into the platform and withdraw their funds via the payment gateway.
- Challenges – Field where you select for which challenges the code will be active
- Code Value – Field where the discount value is entered
- Code Type – Field where you choose the type of code:
- Fixed Amount – Fixed discount value
- Percentage – Percentage discount value
- Start Time – Time from which the promo code is active
- End Time – Time until which the promo code is active
- Single use – If enabled, the code can only be used once per user (once per email account)
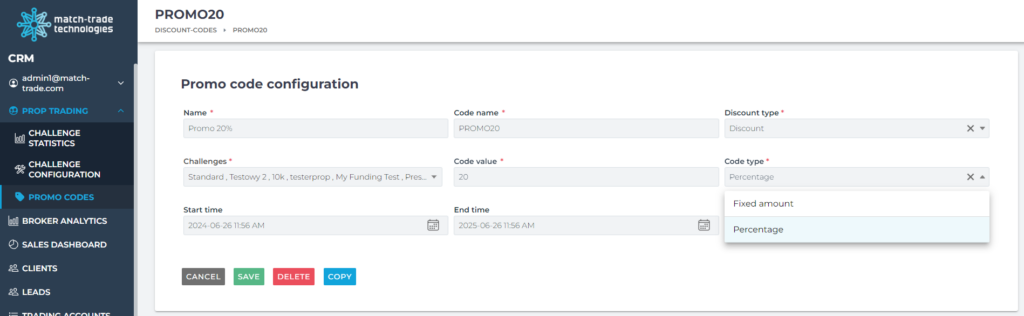
The Referral discount type requires an additional operation because the Referral account cannot be included in the challenge offer.
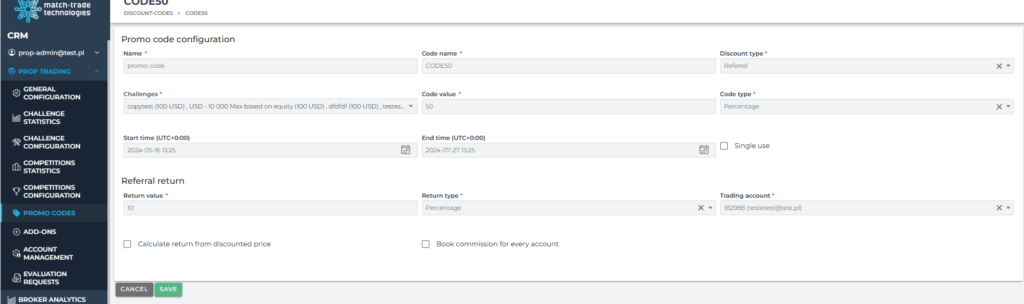
For Referral accounts, the offer configuration is necessary in the Back Office. This is done in the Configuration -> Offer->Green plus button.
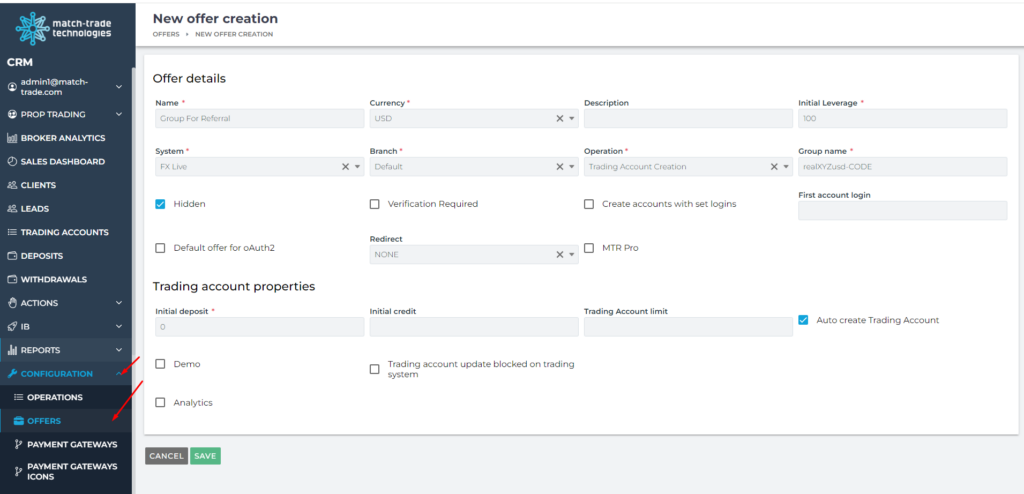
You should create a trading account in the newly created group
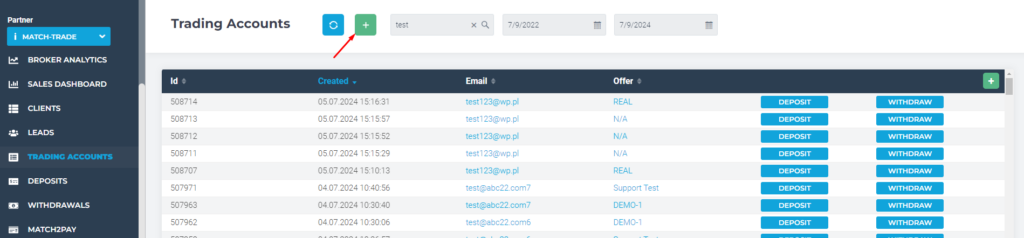
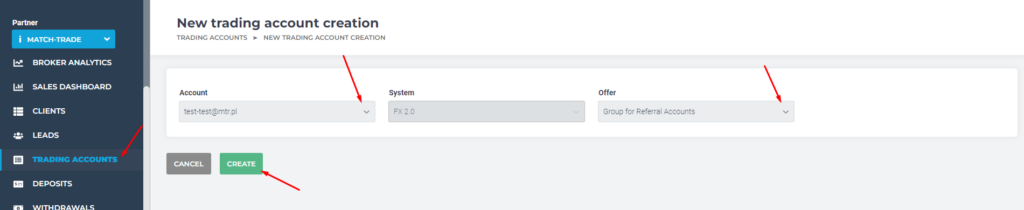
Created account in a special offer for referral accounts you can put at this moment in the Configuration of Promo Code Tab in place of Trading account
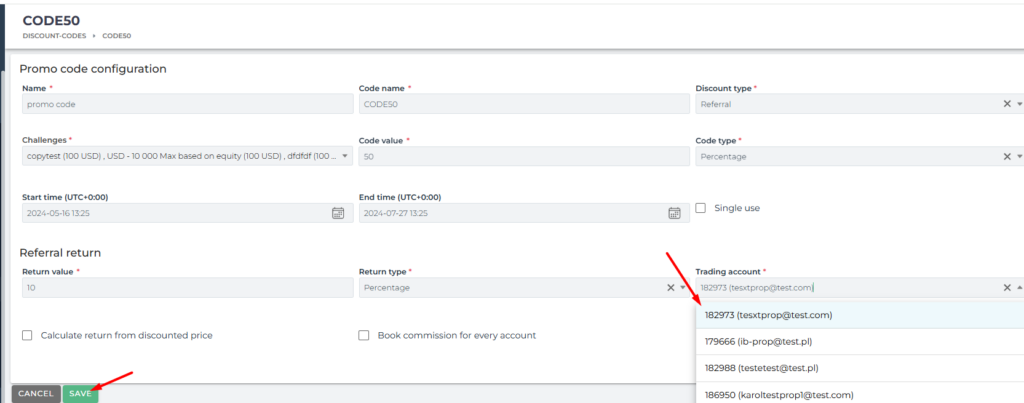
On Referral code type you can set:
- Calculate return from discounted price – The referral will receive a commission based on the amount after the discount is applied.
- Book commission for every account – The referral will receive a commission for each challenge purchased by users who used the code during registration.
ADD-ONS #
It is a functionality that allows to offer additional paid options when you purchase challenges. With Add-Ons customers can change selected challenge conditions.
There are 3 types of Add-Ons :
- Profit Split Increase
- Drawdown Limits Increase
- Minimum Trading Days Decrease
For each of those, You need to put Name, Description and Challenges for which this Add-On will apply.
Extra Fee paid by customer is given in percents (%). If You select 20% as Extra fee and challenge costs $100, it will be $20, but if challenge costs $300, that will be $60.
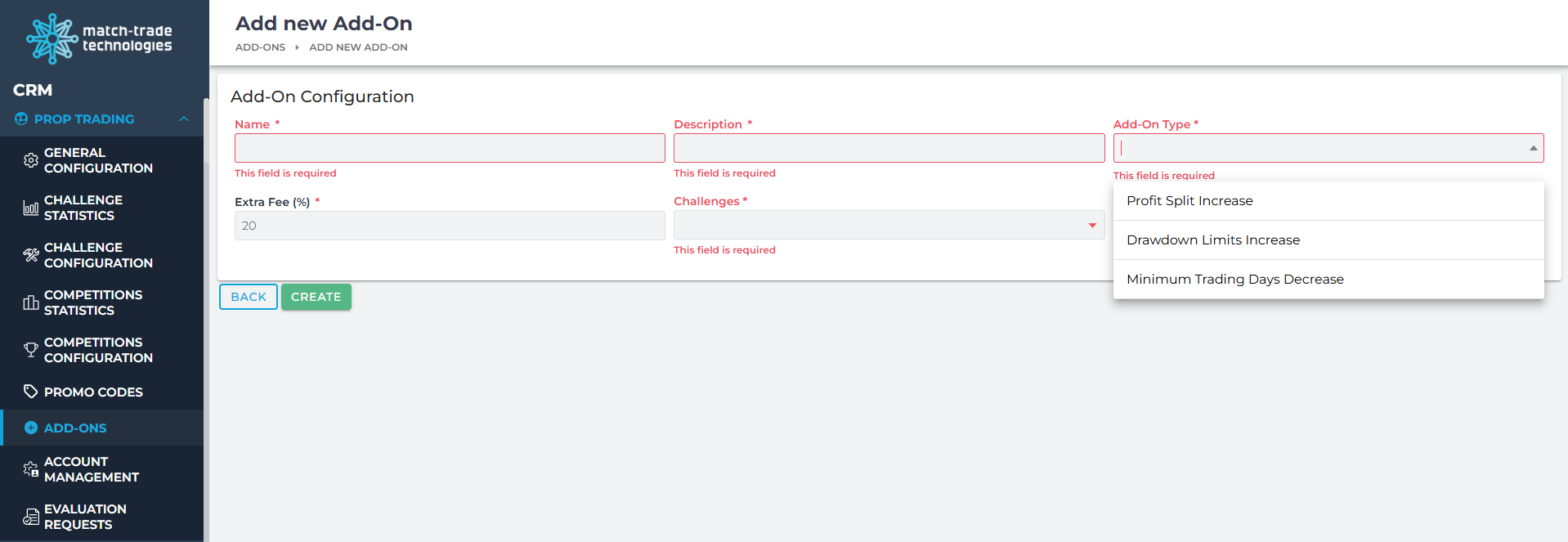
Profit Split Increase
In this type, You need to input “Increase value”. It means that current Profit Split of given Challenge will increase by given value in favor of client.
For example, if we input 20:
Original Profit Split = 50/50 (50% for client and 50% for broker), will change into 70/30
Original Profit Split = 70/30 (70% for client and 30% for broker), will change into 90/10
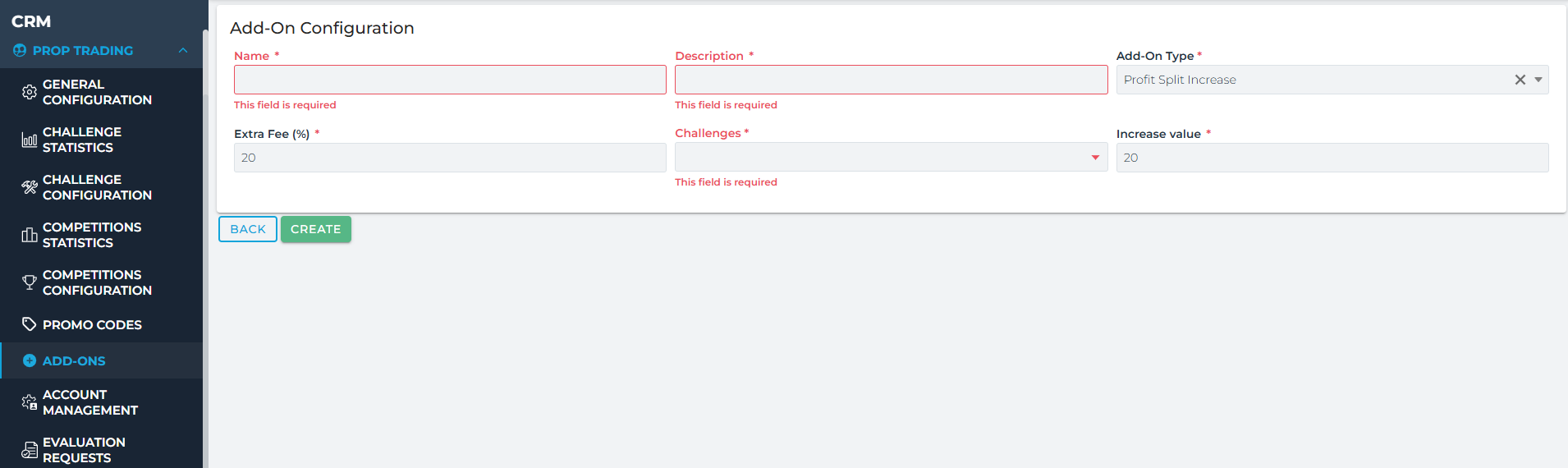
Drawndown Limits Increase
Here two values are subject to change “Max Daily Loss Increase” and “Max Loss Increase” in favor of client. Please note, that You can leave any value as “0” and it will apply only to one them.
For example, we input 3 and 4 (as in the picture below):
If original “Max Daily Loss” was set to 8% and total “Max Loss” to 13%, these values will change to 11% for “Max Daily Loss” and 17% for “Max Loss”
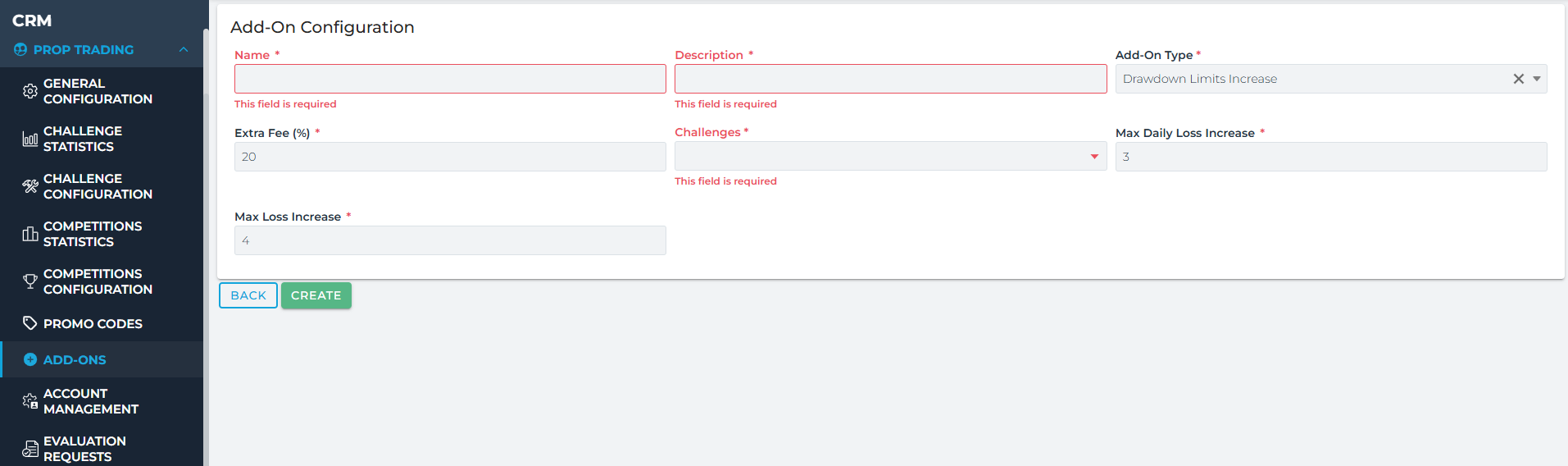
Minimum Trading Days Decrease
This type of add-on can shorten amount of trading days, that are needed to pass into next phase, or become eligible to withdraw funds from Funded phase.
As in the picture below if You input 2, it will decrease obligatory days from 5 to 3, or 7 to 5 as examples.
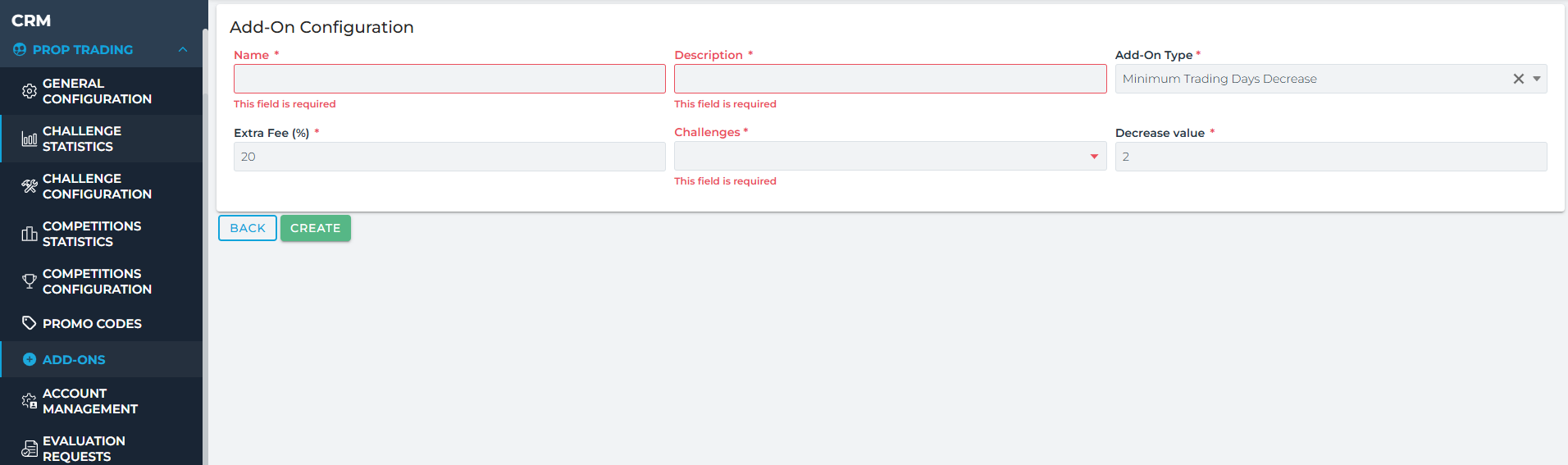
Prop Users #
In the Prop Users tab, you can view a list of clients along with the number of accounts they have purchased, the number of active accounts, and the total fees paid for challenges
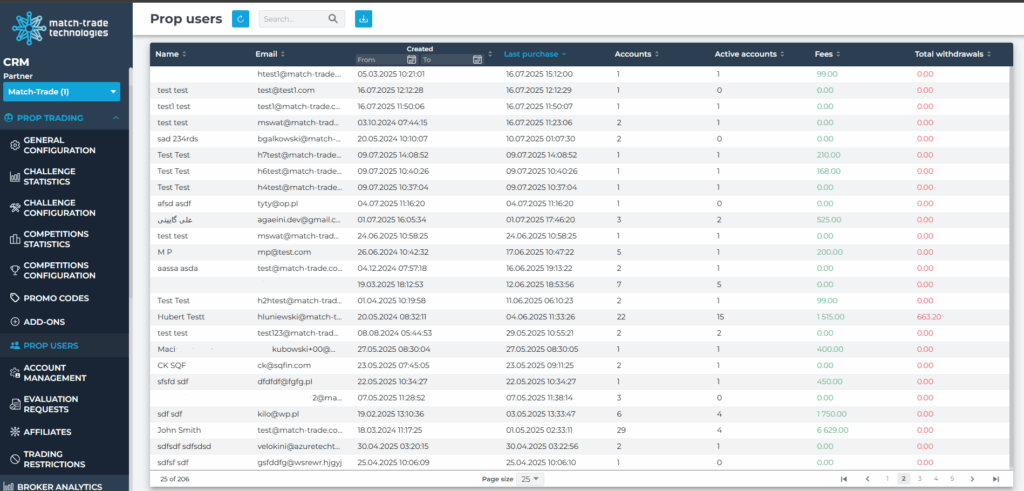
After selecting a client, you can see a view showing their trading account numbers, account types, challenge and phase, purchased add-ons, as well as the challenge price and the amount the client actually paid. (The last two values may differ, for example if the client used a promo code.)
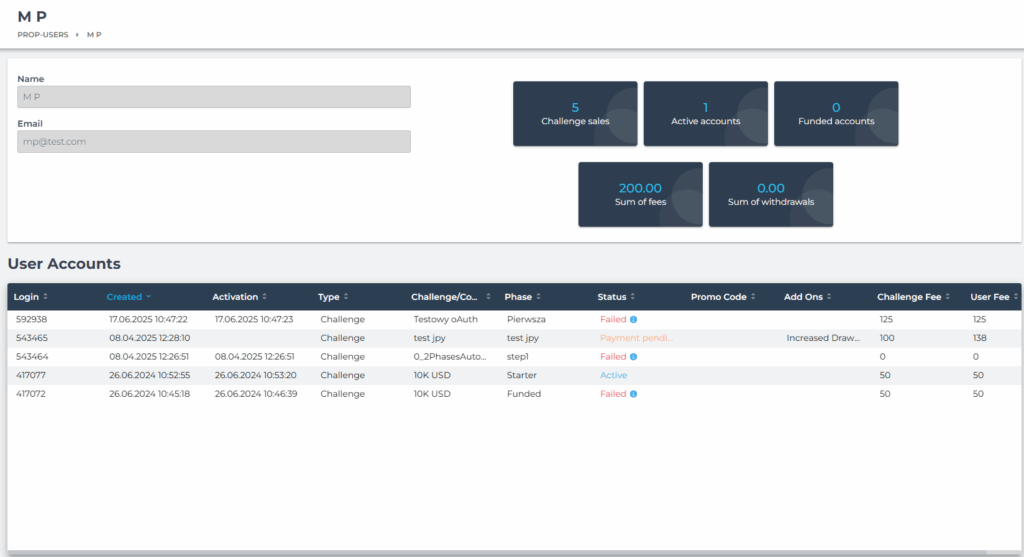
Account Management #
The Account Management tab allows for managing all prop accounts in the configuration. In this section, you can perform manual actions on prop accounts, such as creating an active account at any stage without paying a fee and changing the account status from Locked to Unlocked.
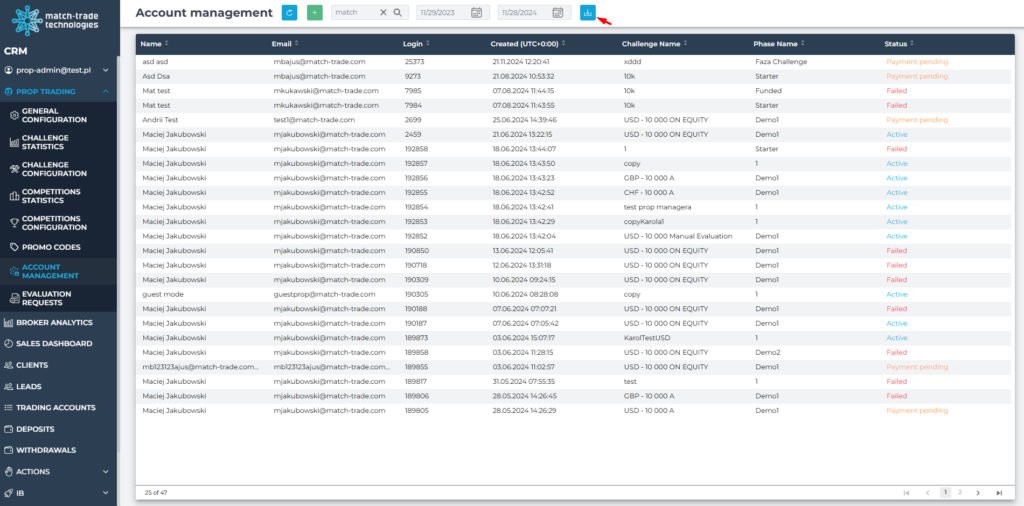
- Name – client’s name.
- E-Mail – client’s email.
- Login – client’s account number.
- Creation Date – Account creation date.
- Challenge Name – Name of the challenge the customer is participating in.
- Phase Name – Name of the phase the account is currently in.
- Status – Current account status.
There is an option to export data to a CSV file (blue button above the table)
After clicking the green plus button, you can create an account in the selected challenge and phase
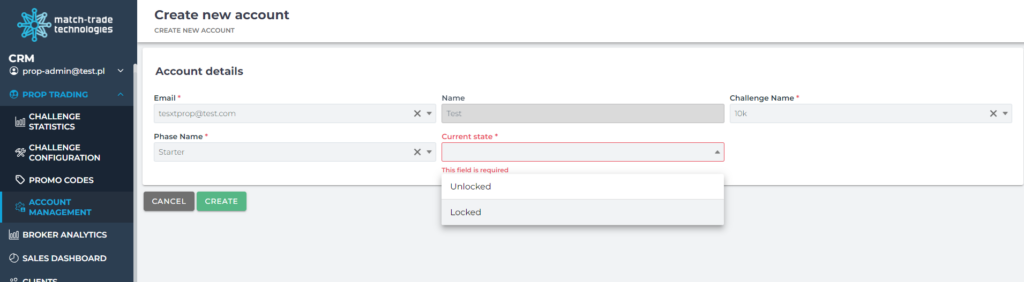
- E-Mail – client’s email.
- Name – client’s name.
- Challenge Name – Name of the challenge the customer is participating in.
- Phase Name – Name of the phase the account is currently in.
- Current State – Current account status (Locked, Unlocked).
In the Account Management tab, by clicking on an existing account, you can edit the existing data such as:
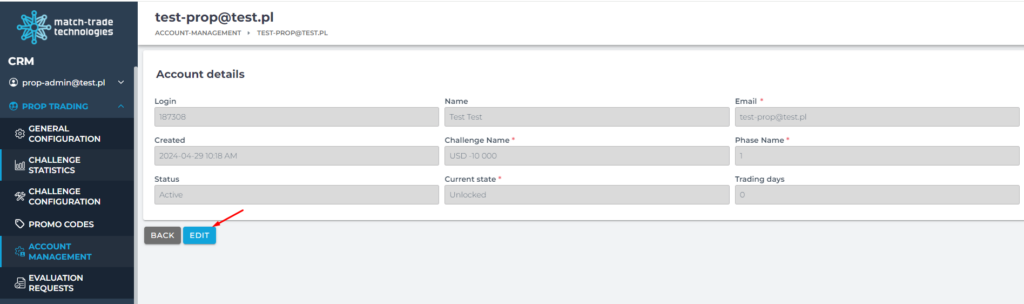
- Challenge Name
- Phase Name
- Current State
- Trading days – a field where you can edit the number of trading days for each trading account
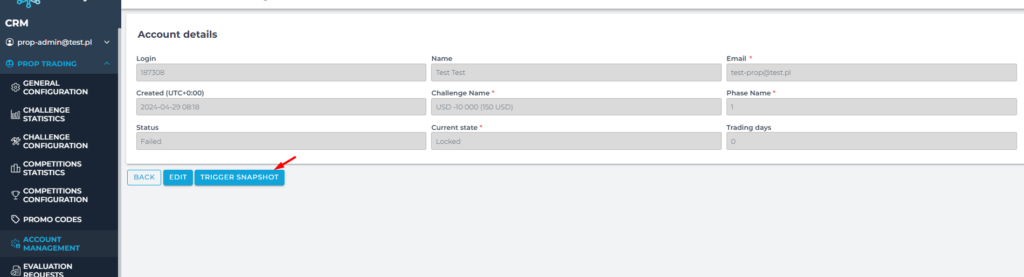
The Trigger Snapshot button allows you to restart the statistics for a single account from the current day, creating a snapshot that works the same as the daily restart of statistics..
Evaluation Request #
The Evaluation Request tab provides the option to manually approve or reject requests to move to the next phase of the challenge for individual trading accounts.
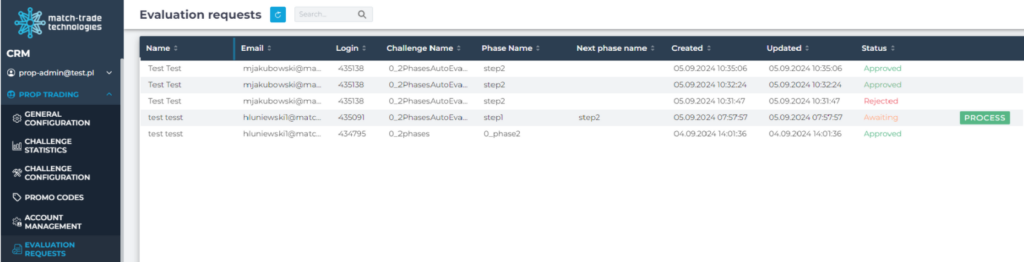
Manual approval will be active if the Auto Evaluation setting is unchecked in the challenge settings
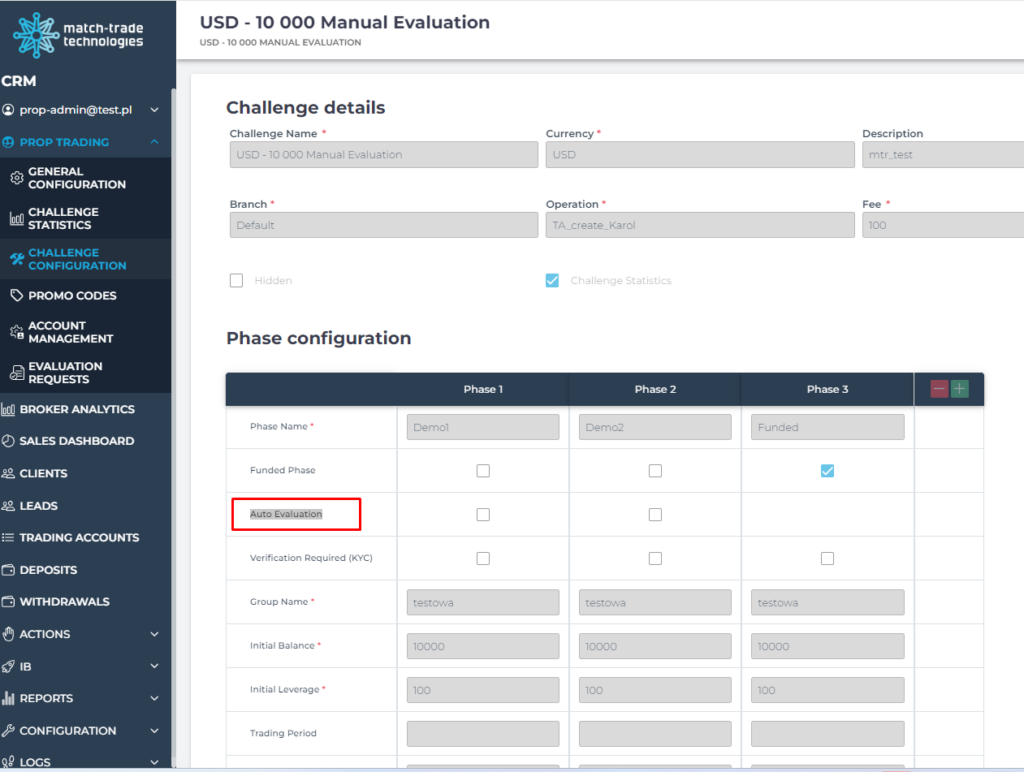
Affiliates #
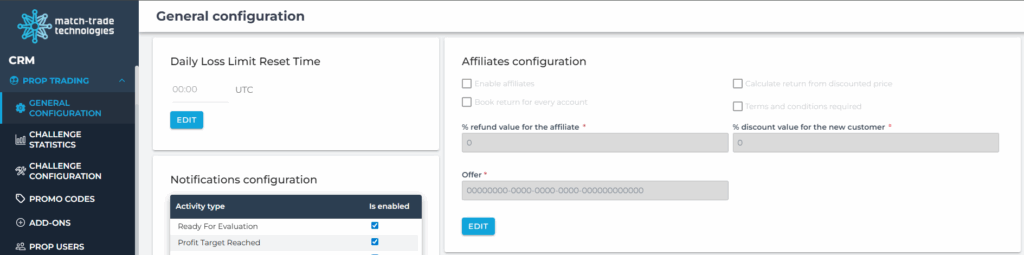
In the Affiliates Configuration tab, you can set the appropriate parameters for future affiliates. There are four settings that can be enabled:
- Enable affiliates – should be turned on if clients are to see this tab on the platform
- Calculate return from discounted price – the refund value can be based either on the base challenge price or on the discounted price from the referral link
- Book return for every account – this setting allows the affiliate to receive a commission for every purchased challenge, not just for the first one
- Terms and conditions required – the user must accept the rules before joining the program
Additional options:
- % refund value for the affiliate – the percentage refund granted to the affiliate
- % discount value for the new customer – the discount for a client purchasing a challenge for the first time
- Offer – you need to select in which offer affiliates will be available
The affiliates tab displays users who have shared their referral link with other clients
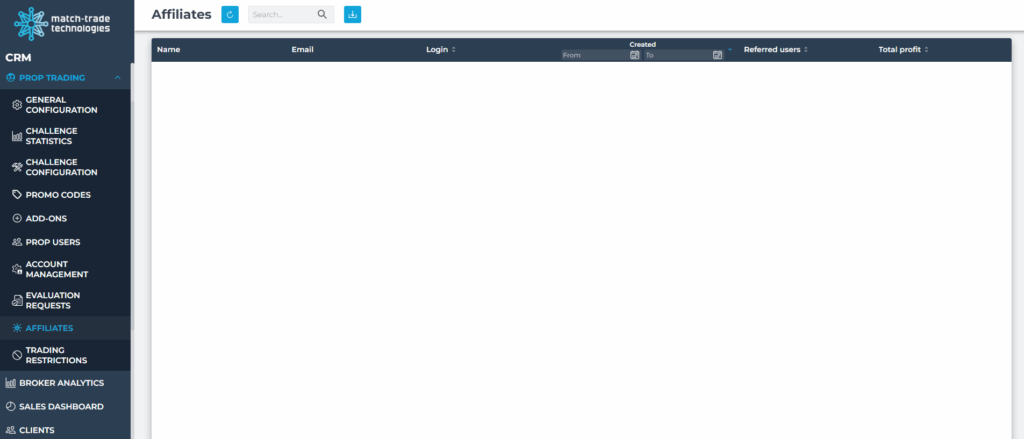
Trading Restrictions #
The first tab contains information about the number of rules, the most recent violation reports, and the types of trading restrictions
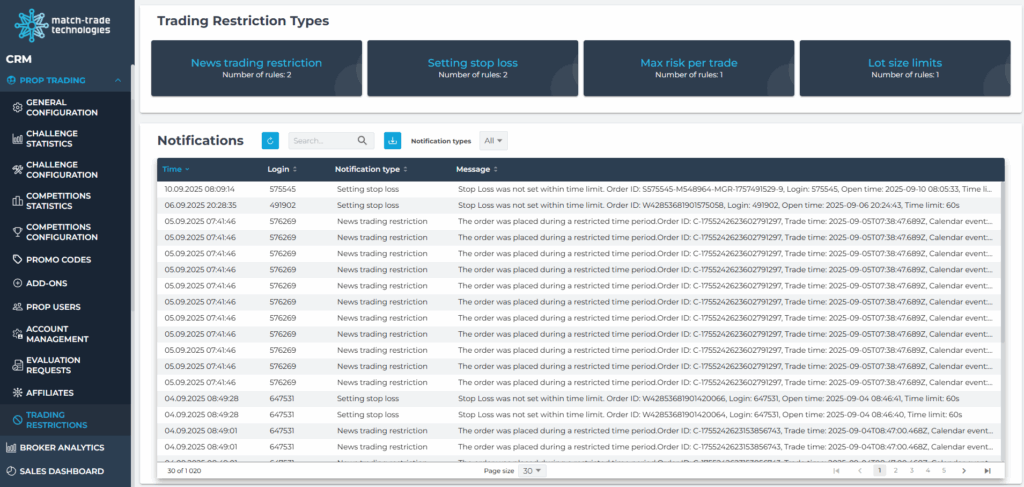
In the News Trading Restrictions settings, you can define the time before and after a news event during which trading is not allowed, as well as specify the required importance level of the event. Additionally, the following options are available:
- Funded only – applies the restriction only to funded phase accounts
- Consider trigger pending orders as breach – determines whether the restriction should also apply to pending orders being triggered
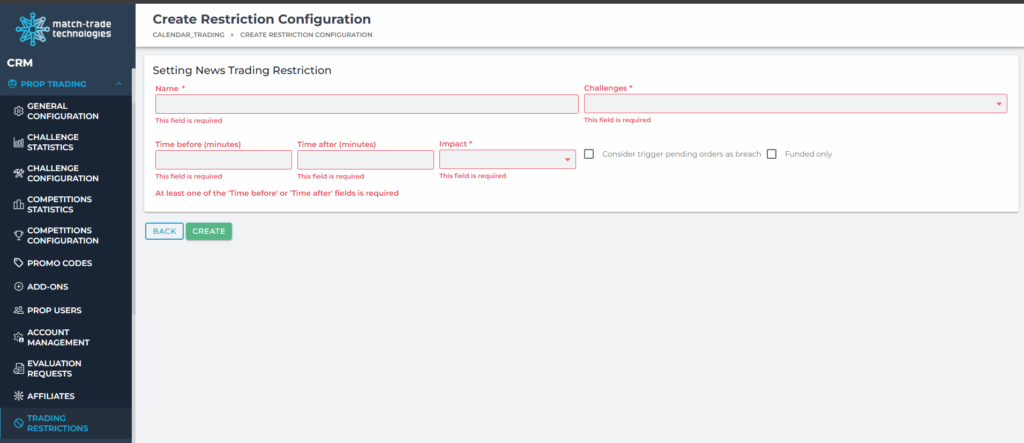
The next tab is Stop Loss Settings. There you can define within how many seconds or minutes after opening a trade the trader must set a stop loss. You can also specify whether this rule should apply only to funded accounts or to all phases of the given challenge.
The third tab is Max Risk per Trade, where you can set the maximum risk as a percentage and specify for which challenges it should be applied
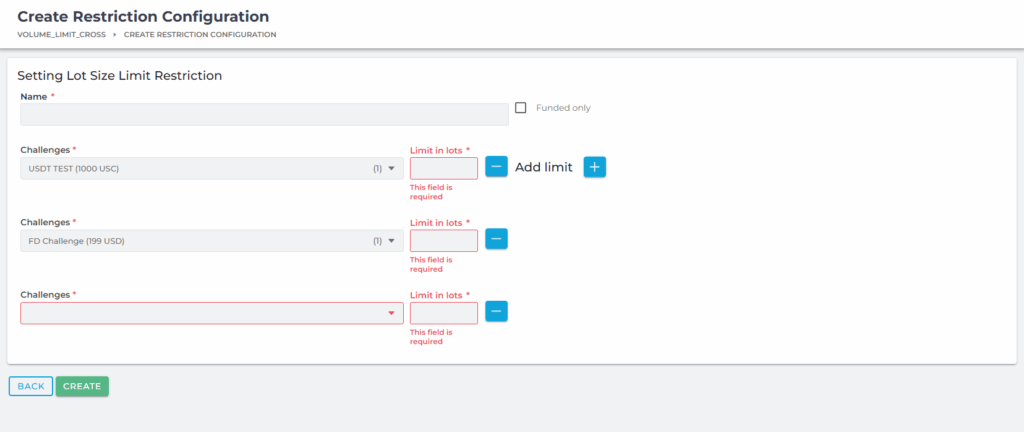
The last tab is Lot Size Limit Restriction, where you can define the maximum exposure in lots for challenges. Within this tab, you can configure several different settings at once, for example, assigning different lot limits to different challenges.