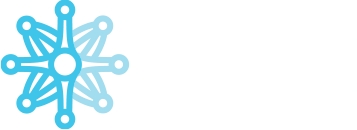System Architecture #
Match-Trader Pro is a modular based system, where various modules are responsible for specific operations. Please find the list of the modules below:
- Match-Trader Pro Server with Backoffice – core part of the system where trades are being executed and all calculations concerning clients are made.
- Routing Engine – it is a module for connecting external LPs
- Cassandra Database – it is a database where all data of the system is stored. It is replicated to multiple nodes to assure redundancy in case of failure
- FIX API Connector – It is a module to assure connection to the system via API from external client servers
- Match-Trader Pro Platform – it is a GUI platform for placing orders
- Reporting Module – it is a module which collects data from database and transforms it to needed reports for example for EMIR/MIFIR reporting
- Manager Application with API – it is a backoffice application to manage clients’ accounts
- Admin Application with API – it is an application to manage system configuration
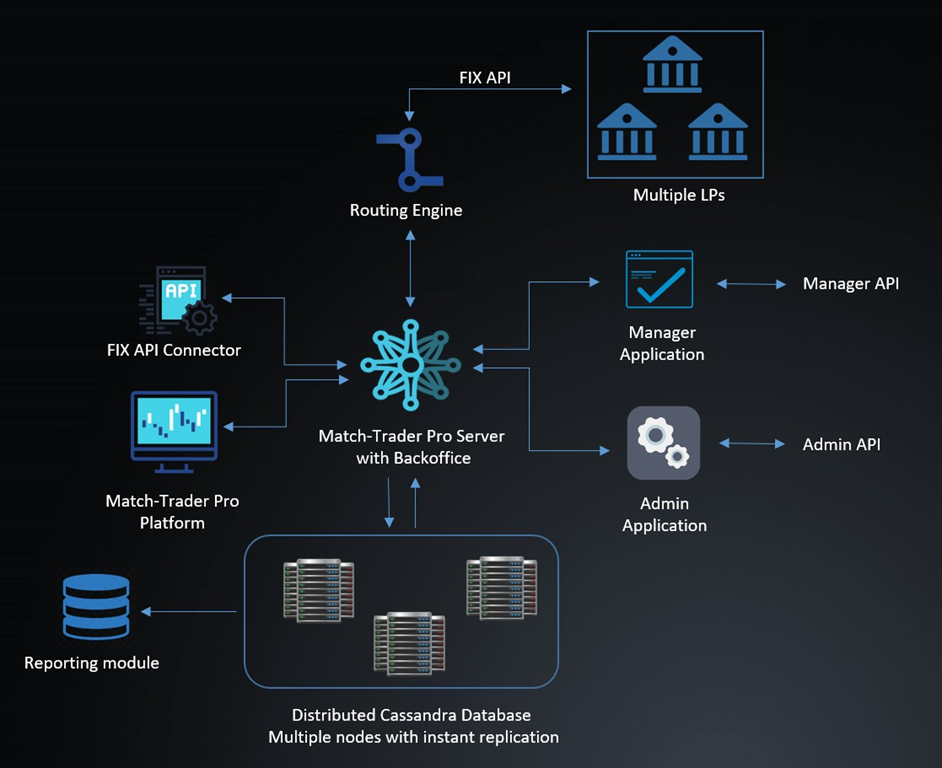
Installation #
The installation process consists of the following steps:
- Install adequate version of Java (32bit or 64bit) from Java support page. You can find different version of Java using this link: https://www.oracle.com/java/technologies/downloads/
- Install application from the following link: https://mtupdates.match-trade.com/updates/mtr/qfx-manager-client/qfx-manager-client_mtr.jnlp
Log in to Manager application #
- In Description field you can give the name for your server.
- In order to log in you need to type the correct server address in server field. Server address is always provided by Match-Trade Technologies.
- In Token and HMac field you need to type credentials to your manager account.
- If you click “save credentials”, then system will store your token and hmac on your local computer, which will be used for future logins to the applications.
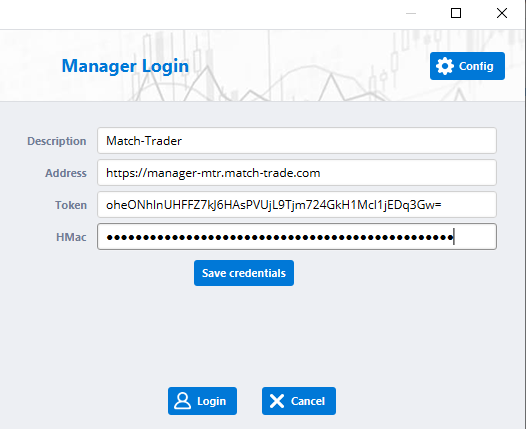
- In config area it is possible to set a system separator, profit intervals for automatic quotes updates in the application and preferencies of showing the volume and time. Additionally, the broker can set the Margin Level amounts to be colored depending on the client’s current margin level (green, yellow and red).
Accounts tab #
In this tab user sees accounts details from assigned groups.
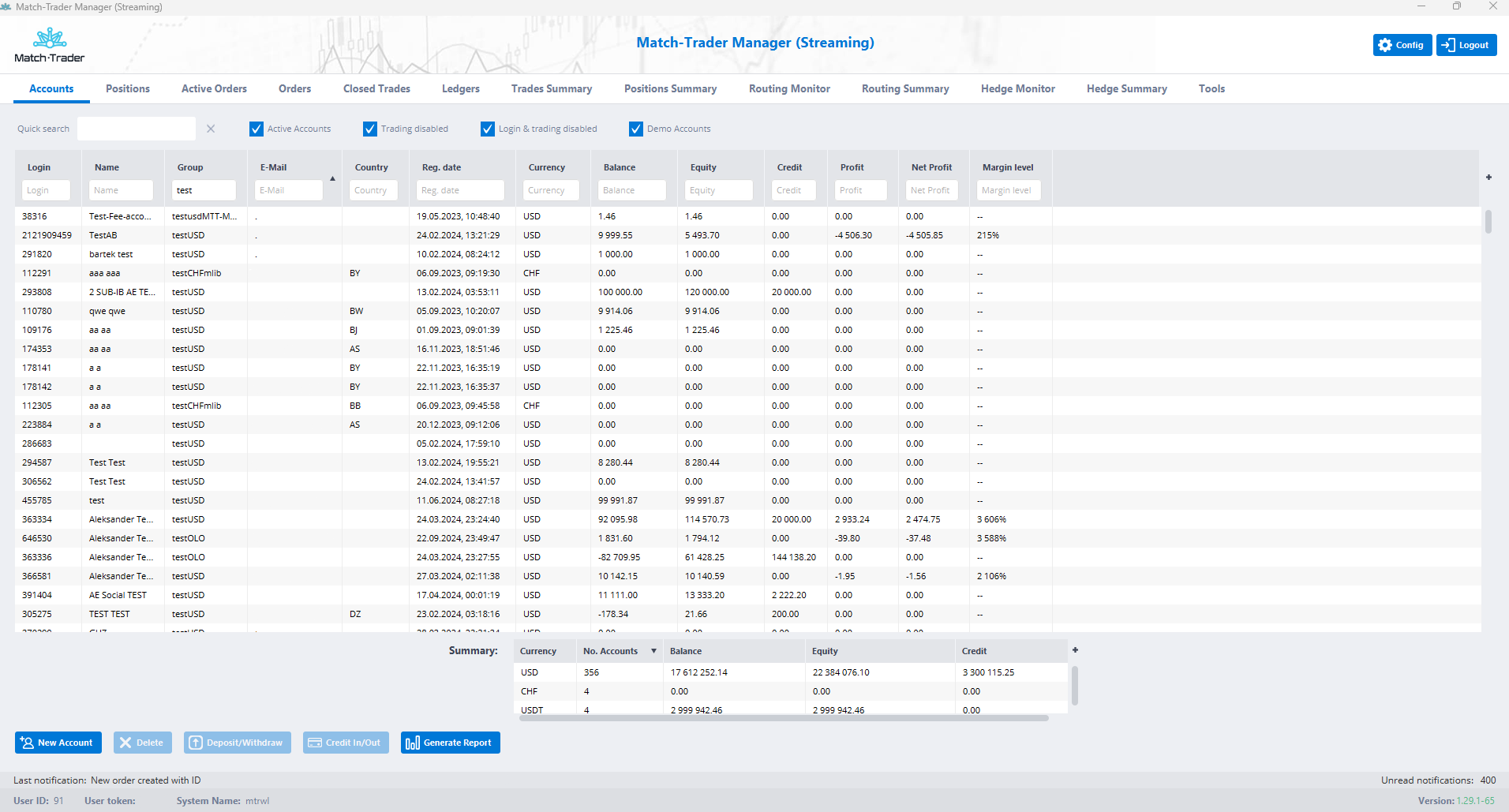
In this tab user sees accounts details from assigned groups:
- Login – client’s account number
- Name – client’s name
- Group – group to which client’s account is assigned
- E-Mail – client’s email
- Country – country from which particular client comes from
- Reg. Date – date of registration the account
- Currency – currency of trading account
- Balance – balance of trading account
- Equity – equity of trading account
- Credit – credit value assigned to the trading account
- Profit – profit of trading account
- Net Profit – net profit of trading account
- Margin level – margin level of the trading account
- Gross Balance – trading account balance excluding swaps and commissions on open positions
- Margin – the value of blocked funds needed to keep open positions
- Free margin – remaining funds available in the trading account to open new trades
- Agent ID – login of agent
- Access Right – shows whether the account is blocked or has full access rights
Above table of accounts contains filtering tools:
- Quick search – with this field users can filter accounts based on login, name, email and group
- Active Accounts – checking this box all active accounts will be displayed
- Trading disabled – this filter allows to show only accounts without trading rights
- Login & trading disabled – shows only accounts to which access have been blocked. The user cannot log in or trade, and will be automatically logged out from all devices
- Demo Accounts – this filter allows to show only demo accounts
In the attached photo you can also see 5 additional functions at the bottom of the screen:
- New Account – it is not allowed to create new trading account through the manager application. New trading accounts should be created using registration forms or from the client’s office.
- Delete – this function allows you to delete the selected account (trading accounts must not have balance and credit)
- Deposit/Withdraw – this function enables depositing or withdrawing money from a specific trading account. To perform a deposit or withdrawal, you must choose the account, and the interface for making these changes appears as follows:
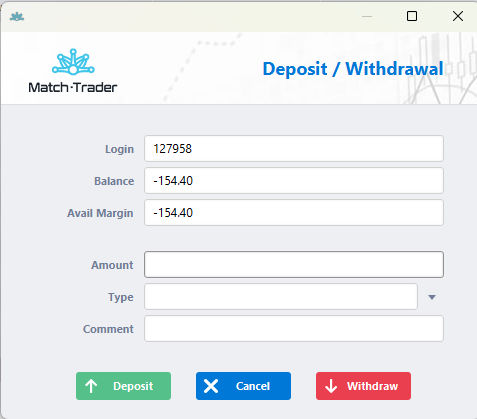
- Credit In/Out – this function allows to assign or unassign credits to a trading account. Enter the amount and optionally add a comment. Credit allows an account to have a negative balance if it has been granted. For example, if an account has a balance of $100 and a credit of $100, and will lose $200, the balance will be -$100, while the credit will remain $100.
- Generate Report – allows to export accounts report to CSV file
Account Information view #
Double clicking on some account in the account table will open account window:
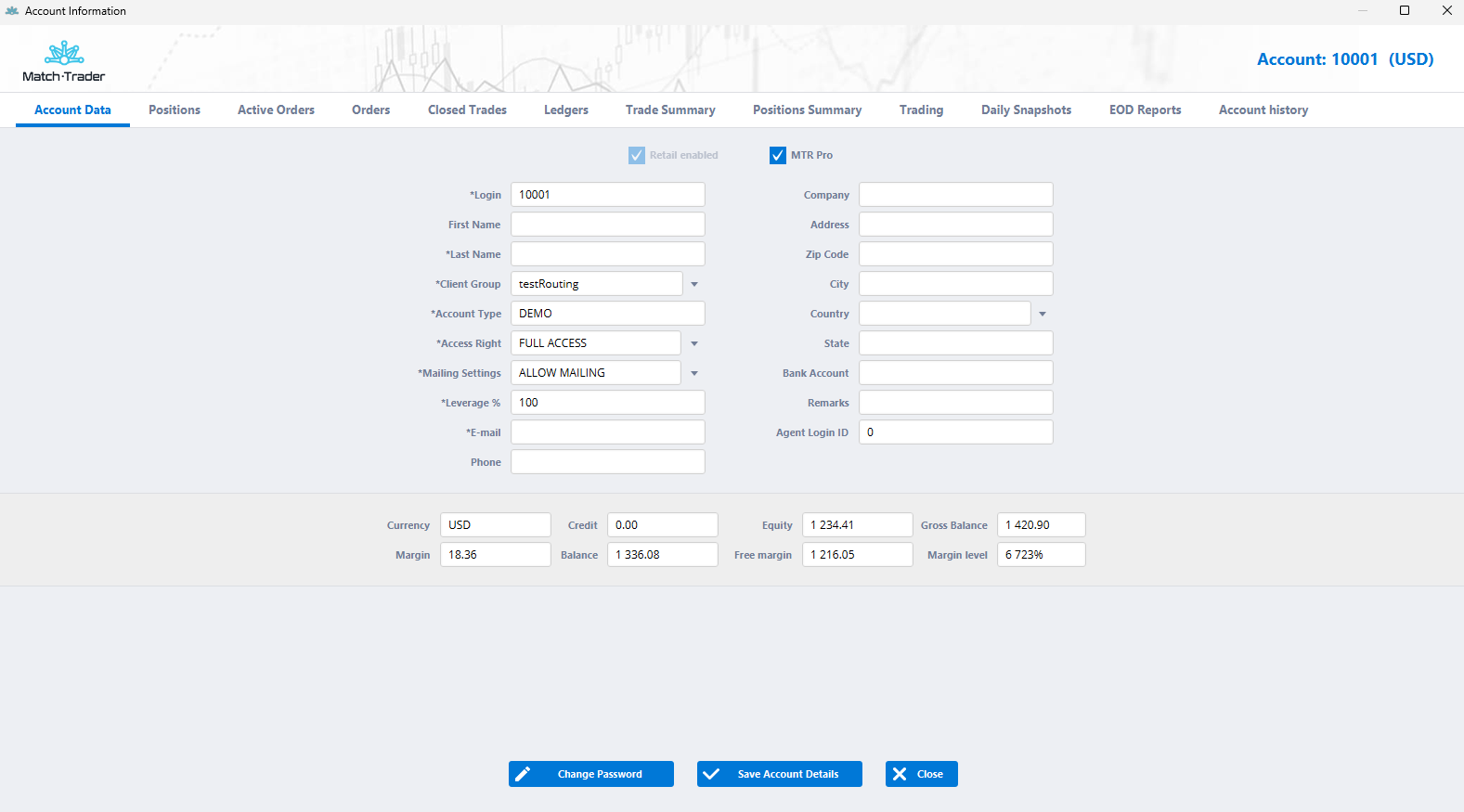
Account Data #
Account Data tab contains below fields:
- Login – client login, which cannot be changed after creating the account
- First Name – first name of the client
- Last Name – surname of the client
- Client Group – in this field we can assign client to particular group, while creating an account, or change it later to some other groups
- Leverage % – % of the leverage set by group. If the leverage on the group is 1:100, setting this option to 50(%) will change the leverage for this account to 50% from 100, so to a leverage of 1:50
- E-mail – client’s email
- Phone – phone number of the client
- Address – street address of the client
- Zip code – client’s zip code
- City – city where client lives
- Country – country from which particular client comes from
- State – client’s state
- Bank Account – bank account of the client
- Remarks –notes according client
- Agent login ID – it is a login of the account where agent commissions (IB commissions) are booked. Each account which is a subject for calculating agent commission should have the Agent’s login provided.
In this tab, the manager can also disable logging, trading, or change the type of account to close only mode. Using “Set password” it is possible to set new password for client’s trading account.
Positions #
Positions tab shows all currently open positions on particular account.
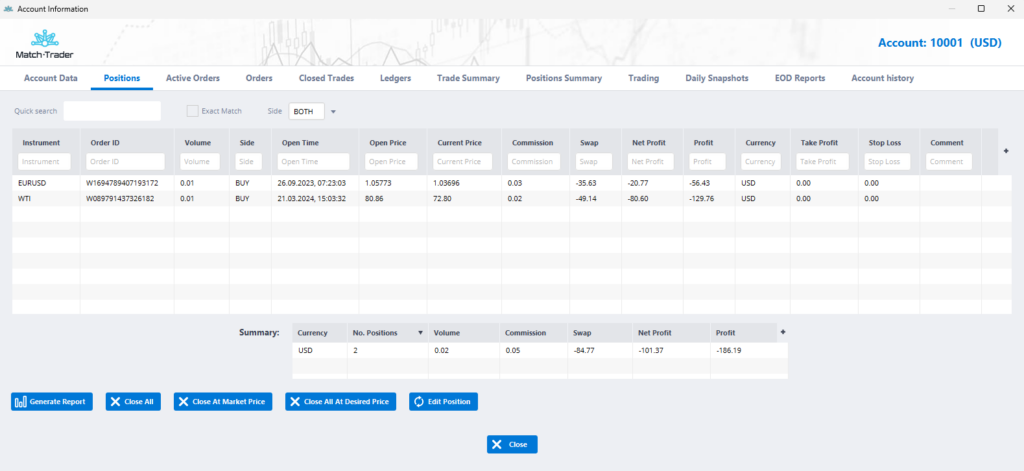
Columns in this window:
- Instrument – instrument on which positions has been opened
- Instrument alias – instrument alias from the Admin Application
- Order ID – ID of the position
- Volume – volume of the opened position. By default it’s showed in lots
- Side – market side of the position
- Open time – open time of the position
- Open price – open price of the position
- Current price – market price of the instrument
- Commision – commission paid for opening the position
- Swap – accumulated swap value for a given position
- Net profit – profit of the position
- Profit – profit after swaps and commisions
- Currency – currency of the trading account
- Take profit – take profit price set to the position
- Stop loss – stop loss price set to the position
- Comment – optional remark
There is option to filer the orders by:
- Side – filter by BUY or SELL
- Instrument – filter by Instrument
- Exact Match – When Exact Match is selected, we filter only by exact name, for example: when we enter US100, only US100 are displayed, excluding US100cash.
Close the positon by:
- Market Price – position will be closed at market price
- Close All At Desire Price – positions will be closed at desire price. Important – to close positons at desire price they have to be filtered and only one symbol can be visible. It is not possible to close different symbols at desire price in the same time.
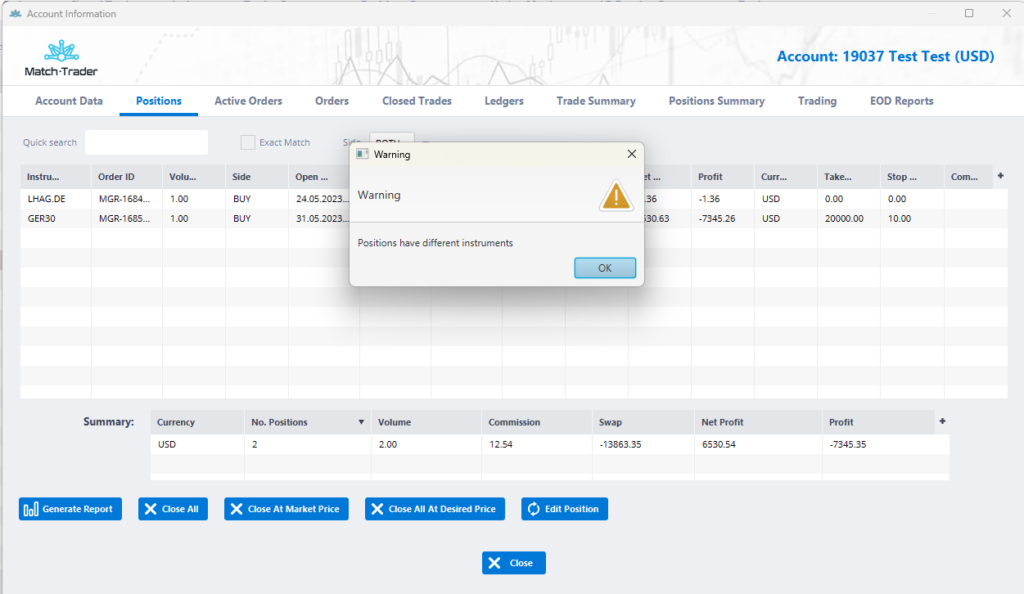
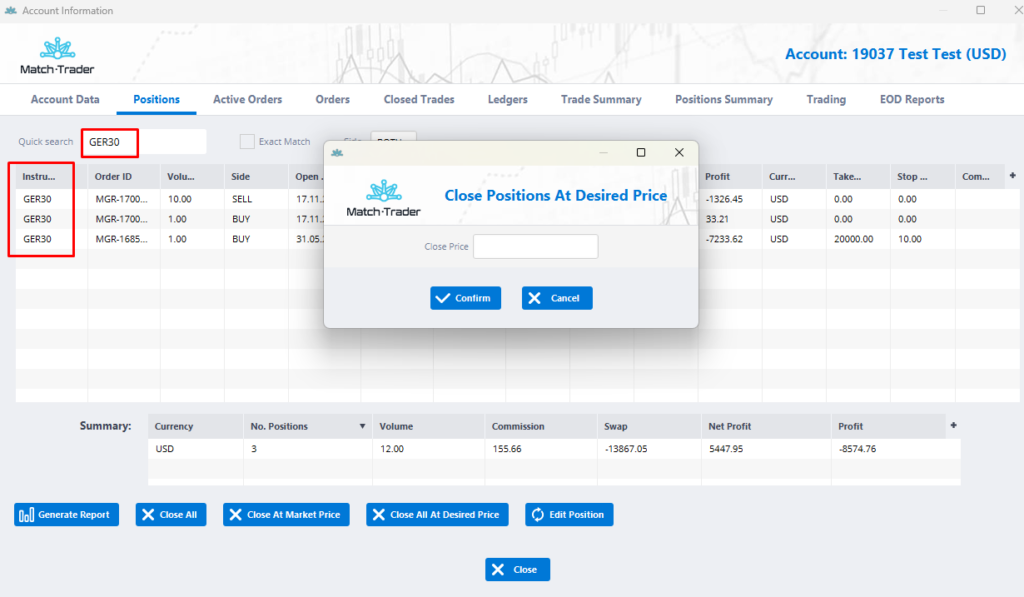
Active Orders #
Active orders tab contains all pending orders of client like buy limit, sell limit, sell stop, buy stop etc. All columns are described in the “Active Orders Tab” section.
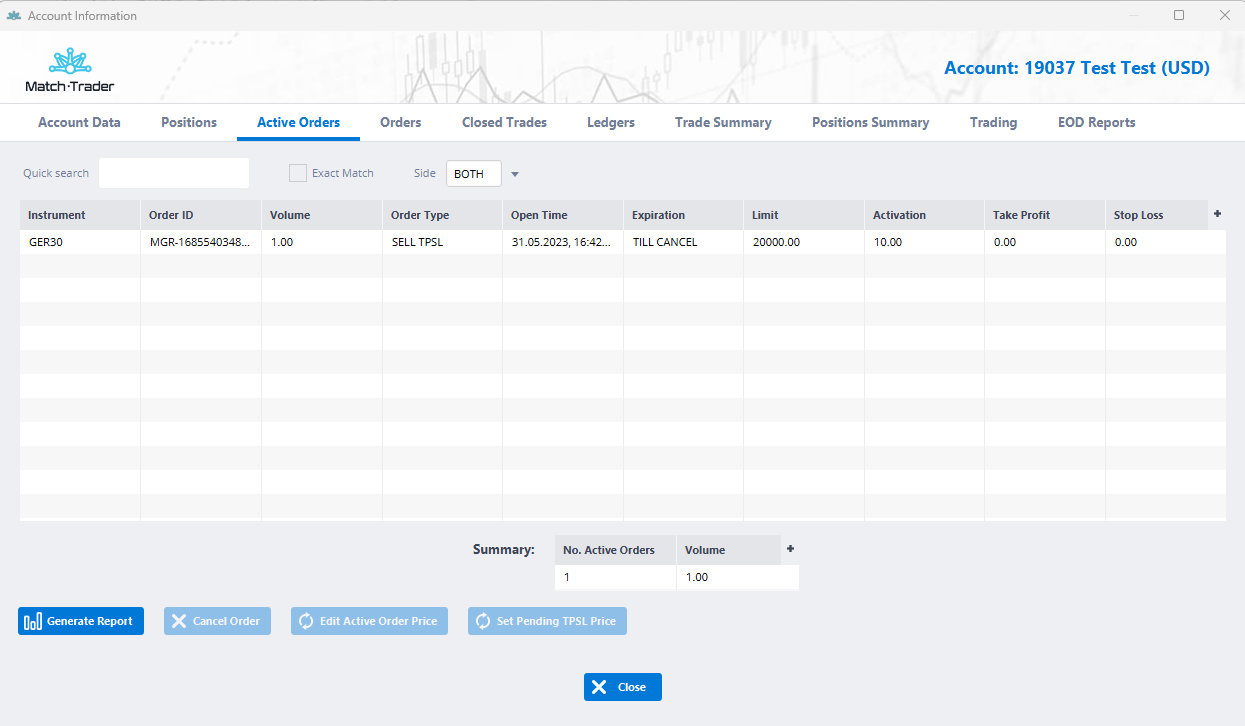
Columns in this window:
- Instrument – instrument on which order has been opened
- Instrument alias – instrument alias from the Admin Application
- Order ID – ID of the order
- Volume – volume of the opened order
- Order Type – type of the order
- Open time – creation time of the order
- Expiration – time parameter of the order
- Limit – activation price of the limit order
- Activation – activation price of the stop order
- Take profit – take profit price set to the order
- Stop loss – stop loss price set to the order
Orders #
Orders tab allows to check history of all types of orders in a range of dates set at the bottom of window. To confirm data range press “Refresh data”.
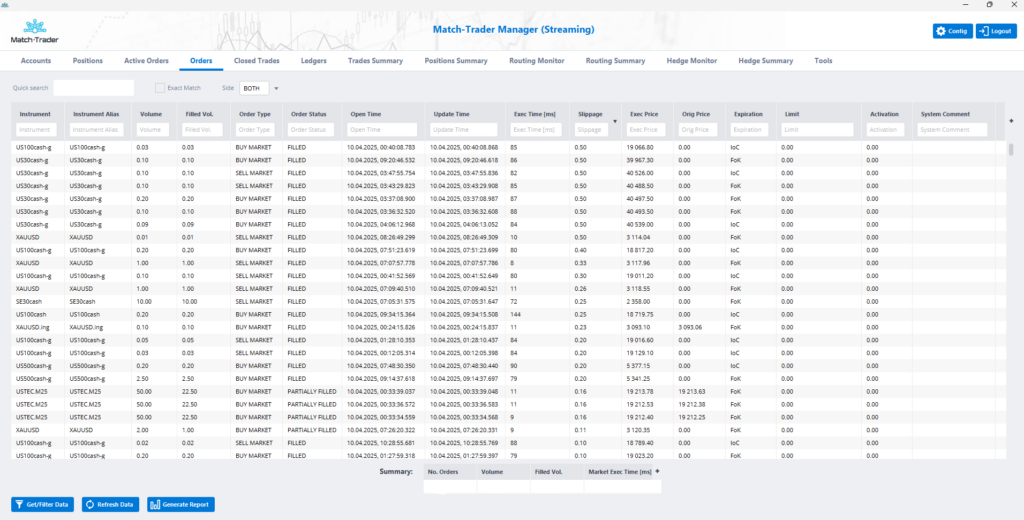
Columns in this window:
- Instrument – instrument on which order has been opened
- Instrument alias – instrument alias from the Admin Application
- Order ID – ID of the order
- Volume – volume of the opened order
- Filled Volume – volume of the partially filled order
- Order Type – type of the order
- Order Status – status of the order
- Open time – creation time of the order
- Update Time – update time of the order
- Execution Time [ms] – execution time of the filled order in milliseconds
- Slippage – difference in the price of execution between the created order and the filled order
- Execution price – open price of the filled order
- Original price – execution price without group markups
- Expiration – time parameter of the order
- FoK – execute a transaction immediately and completely or not at all
- IoC – order which has to be executed immediately and as fully as possible
- Limit – activation price of the limit order
- Activation – activation price of the stop order
- Comment – optional remark
- System comment – optional remark of the system
Closed Trades #
In Closed Trades we can check history of all closed trades in particular date range set on the bottom of the window.
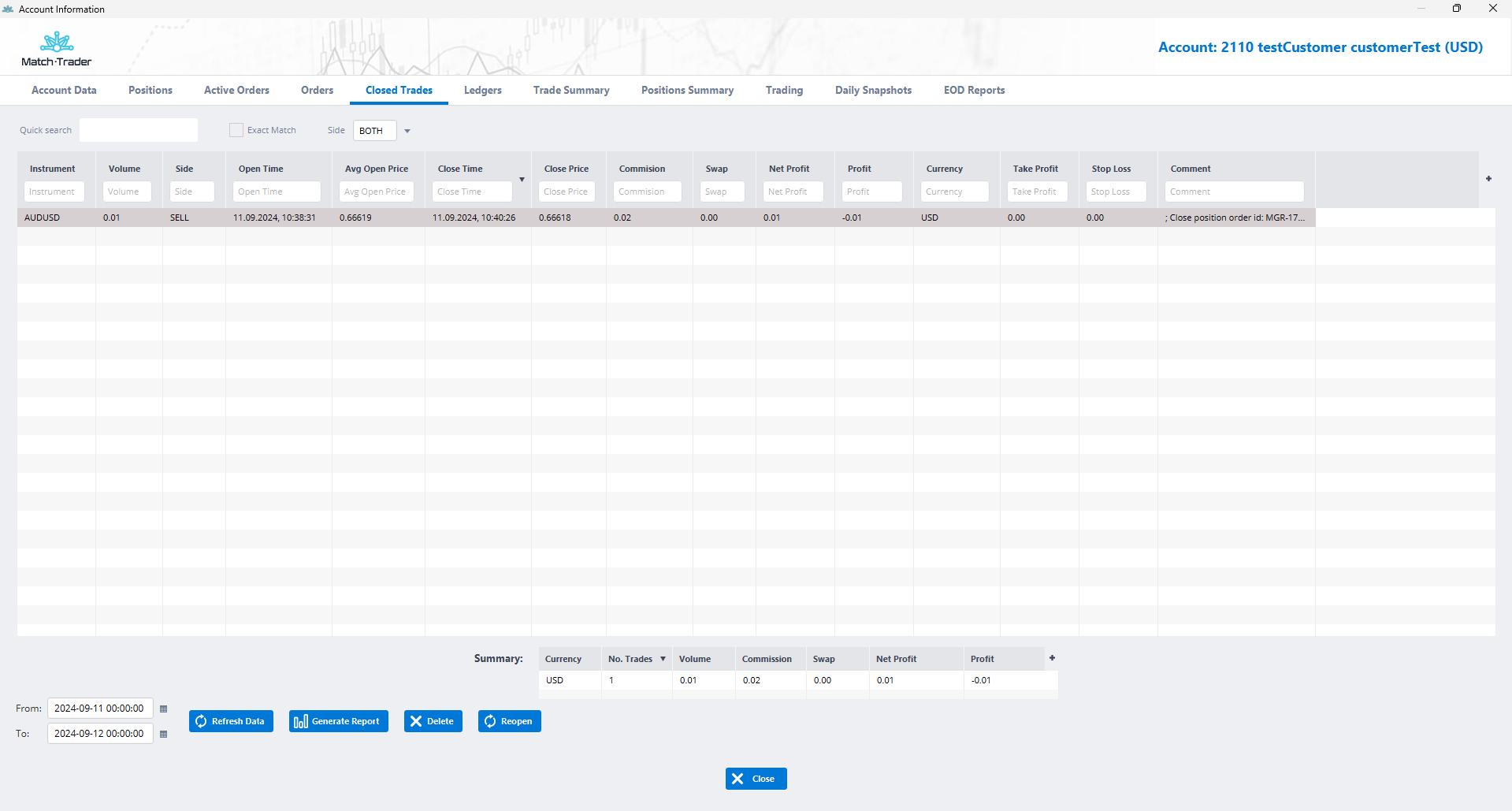
Columns in this window:
- Instrument – instrument on which trade has been closed
- Instrument alias – instrument alias from the Admin Application
- Volume – volume of the closed trade
- Side – market side of the trade
- Open time – creation time of the trade
- Average Open Price – average price of the opening order
- Close Time – close time of the trade
- Close price – close price of the closing order
- Commision – commission paid for closed trade
- Swap – accumulated swap value for a given position
- Net profit – profit after swaps and commisions
- Profit – profit of the trade
- Currency – currency of the trading account
- Take profit – take profit price set to the trade
- Stop loss – stop loss price set to the trade
- Reopen – broker can reopen closed positions
Ledgers #
All cash operation like deposits, withdrawals, credits in, credits out, swaps, closed positions, charged commissions and agent’s commisions can be checked in Ledgers tab. To change searching parameters go to „Get/Filter Data”.
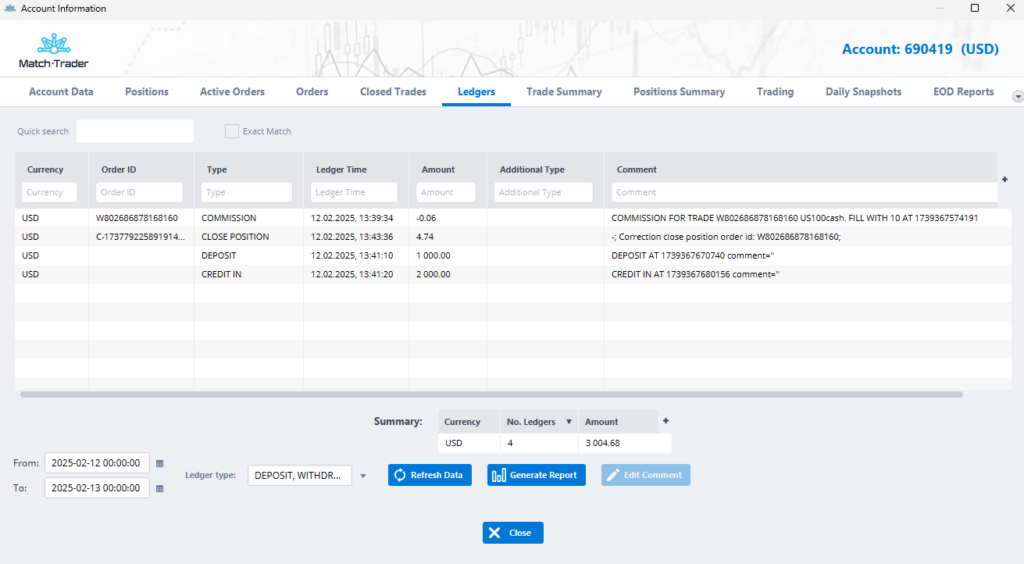
Columns in this window:
- Type – ledger type (deposit, withdrawal, commission, swap, close position, credit in, credit out, agent commission)
- Ledger Time – creation time of the ledger
- Amount – amount in account’s currency
- Currency – currency in which ledger has been calculated
- Order ID – ID of the order connected to position operations
- Comment – comment of operation
Trade Summary #
Trades Summary tab allows to check the statistics of trades broken down by individual instruments.
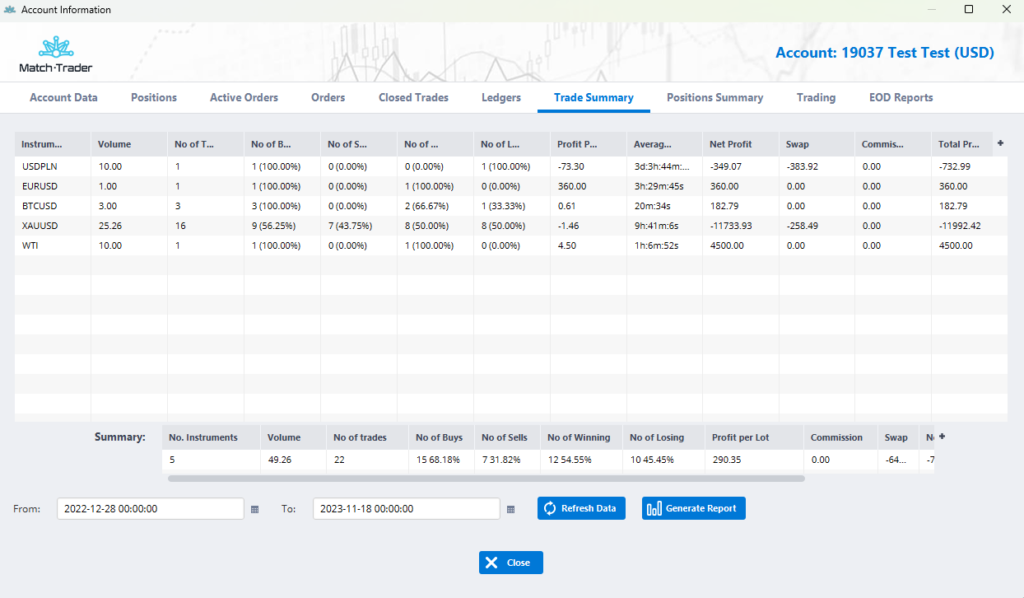
Columns in this window:
- Instrument – instrument on which trades have been closed
- Instrument alias – instrument alias from the Admin Application
- Volume – volume of created orders on particular instrument
- No of trades – number of trades made on particular instrumet
- No of Winning Trades – number and percentage of profitable trades
- No of Losing Trades – number and percentage of losing trades
- Profit Per Lot – average profit per lot
- Average Trade Duration – average trade time
- Net Profit – profit after swaps and commisions
- Swap – swap value of all trades
- Commision – commission paid
- Total Profit – profit of the trades
Positions Summary #
Positions Summary cointains data about all open positions by particular account.
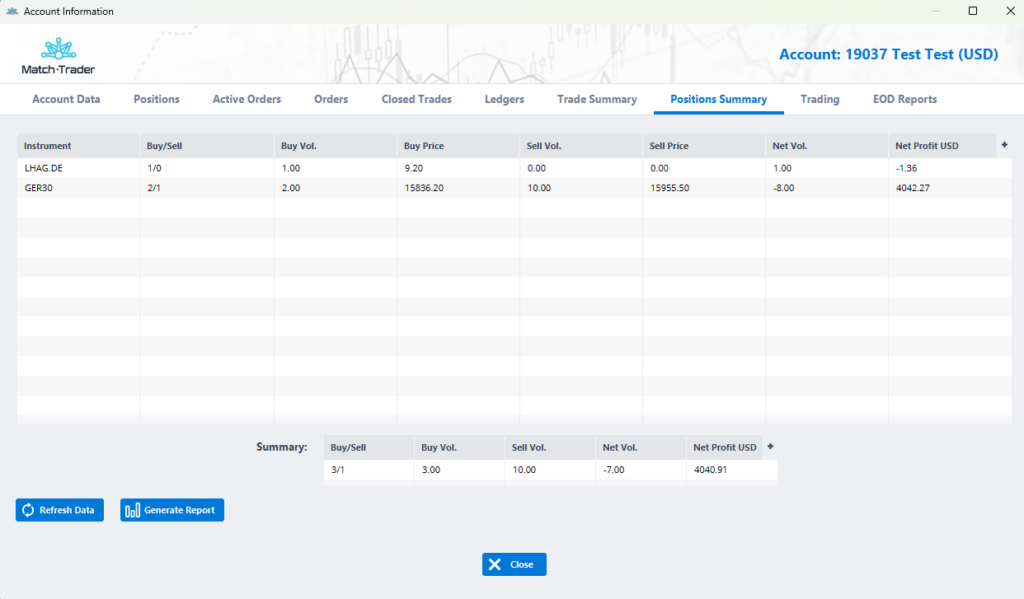
Positions Summary consist of following columns:
- Instrument – instrument on which trade has been closed
- Instrument alias – instrument alias from the Admin Application
- Buy/Sell – number of buy/sell positions
- Buy Volume – volume of buy positions
- Buy Price – execution price of buy positions
- Sell Volume – volume of sell positions
- Sell Price – execution price of sell positions
- Net Volume – net volume of all positions
- Net profit USD – profit per net volume
Trading #
In Trading tab manager can open position or order on client’s behalf.
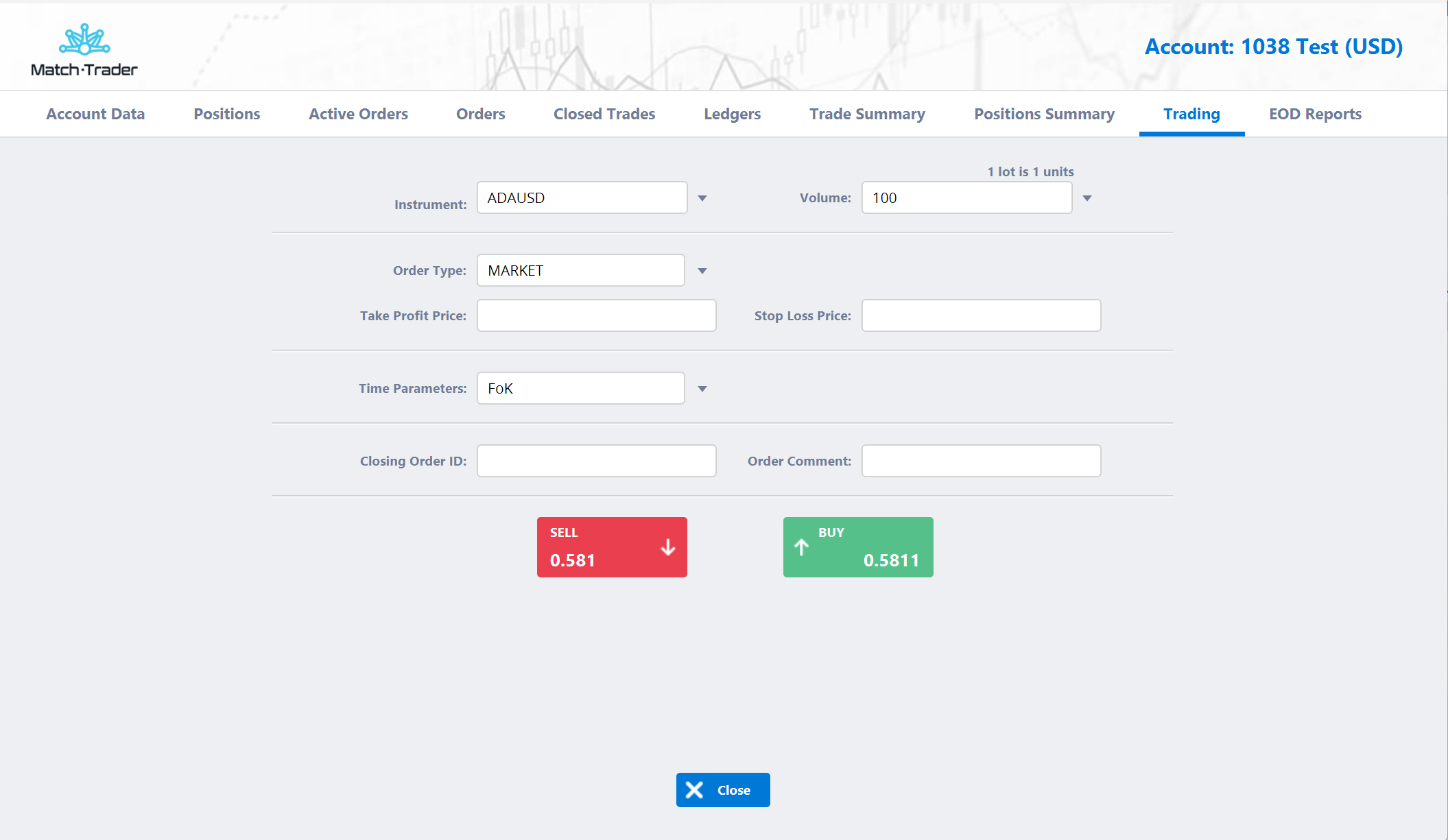
In this window below parameters can be set:
- Instrument – instrument of created order
- Volume – volume of created order
- Order Type – type of the order/position
- Time Parameters – Fok “Fill or kill” order or IoC “Immediate-Or-Cancel” order
- Limit Price – activation price of limit order
- Activation Price – activation price of stop order
- Closing Order ID – used for closing already opened position
- Take Profit Price – take profit price of created order
- Stop Loss Price – stop loss price of created order
- Order Comment – optional remark of the order
Account history #
In account history tab it is possible to check who and what changes have been made for the selected account.
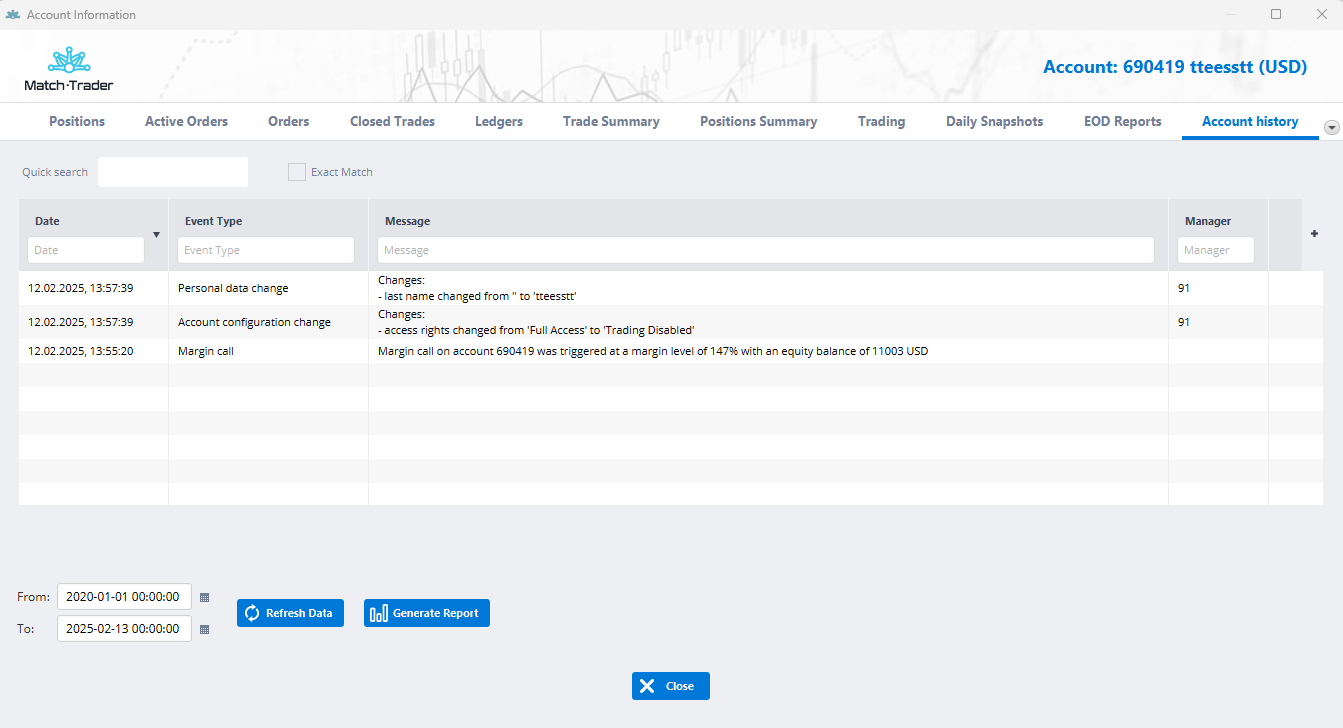
Account history consist of following columns:
- Event type – type of the change
- Message – details of the changes
- Manager – the number of the manager or system that made the changes
Positions tab #
Second tab in Manager’s main window is Postions tab, where positions of selected clients or group of clients are shown. In order to see the positions you need to choose clients or groups by using “Get/Filter Data” button.
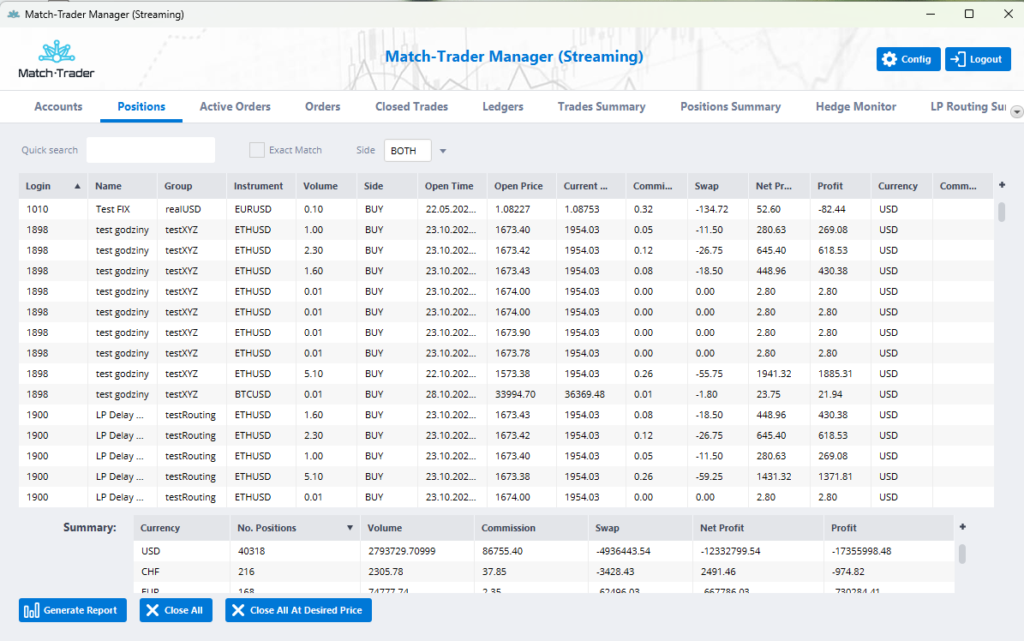
Positions window consist of following columns:
- Login – login ID of trading account
- Name – last name of trading account
- Group – group of trading account
- Instrument – instrument on which positions has been opened
- Order ID – ID of the position
- Volume – volume of the opened position. By default it’s showed in lots
- Side – market side of the position
- Open time – open time of the position
- Open price – open price of the position
- Current price – market price of the instrument
- Commision – commission paid for opening the position
- Swap – swap value of holding the position
- Net profit – profit after swaps and commisions
- Profit – profit of the position
- Currency – currency of the trading account
- Take profit – take profit price set to the position
- Stop loss – stop loss price set to the position
- Comment – optional remark
There is option to filer the orders by:
- Side – filter by BUY or SELL
- Instrument – filter by Instrument
- Exact Match – When Exact Match is selected, we filter only by exact name, for example: when we enter US100, only US100 are displayed, excluding US100cash.
Close the positon by:
- Close All – positions will be closed at market price
- Close All At Desire Price – positions will be closed at desire price. Important – to close positons at desire price they have to be filtered and only one symbol can be visible. It is not possible to close different symbols at desire price in the same time.
At the bottom of window 4 more functionalities are available:
- Get/Filter Data – this function allows to filter positions list by choosing groups or logins, which we want to display. To check positions from particular group or few group we need to choose this group by marking it (multiple groups can be marked using Ctrl or Shift buttons). To choose account or few accounts we need to mark group first and then choose accounts we want to check.
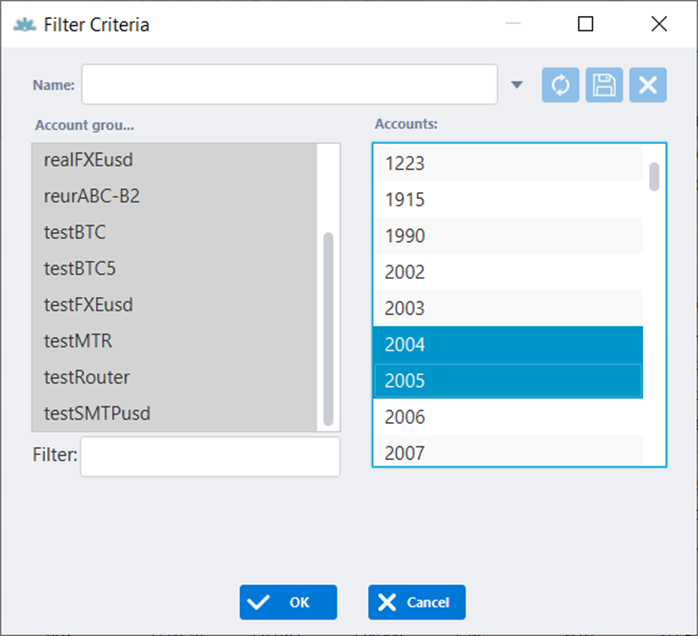
- Refresh Data – updating positions table to current values
- Generate Report – allows to export positions table
- Close All – closing all the selected posiitons
Active orders tab #
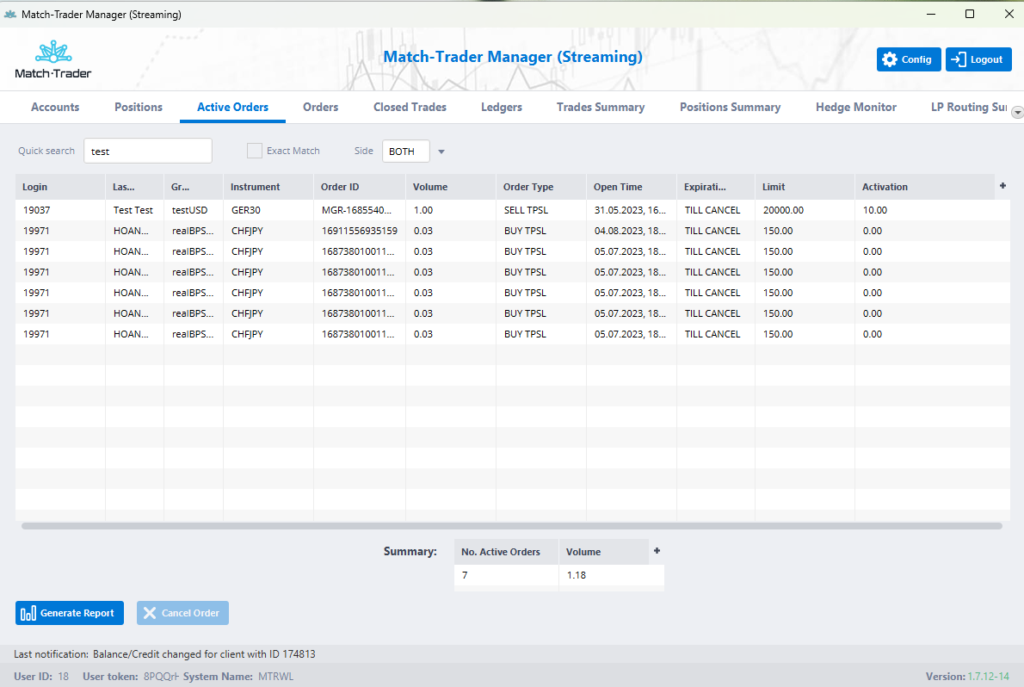
In Active Orders Tab we can see all pending orders of our clients. Each pending has parameters like:
- Login – login ID of trading account
- Last Name – last name of trading account
- Group – group of trading account
- Instrument – instrument on which order has been opened
- Order ID – ID of the order
- Volume – volume of the opened order
- Order Type – type of the order
- Open time – creation time of the order
- Expiration – time parameter of the order
- Limit – activation price of the limit order
- Activation – activation price of the stop order
Orders tab #
In this tab we can check history of all orders. First of all, we have to press button „Get/Filter Data” to define group or accounts, range of dates and order status.
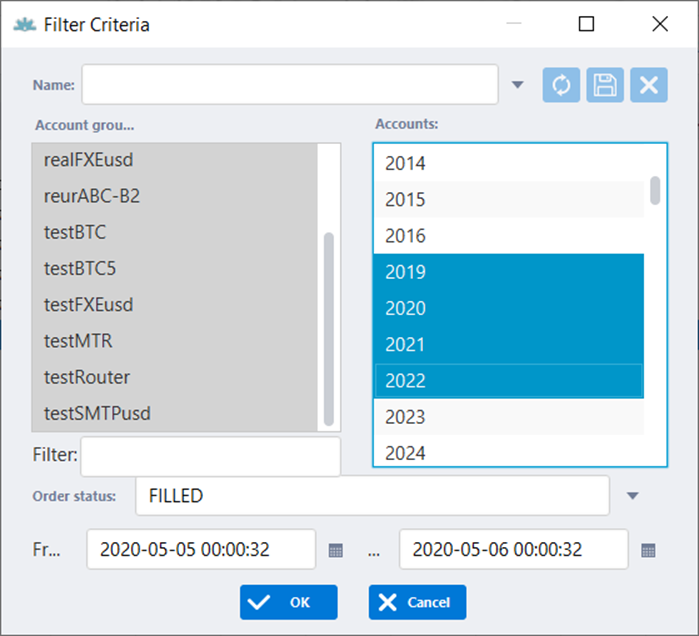
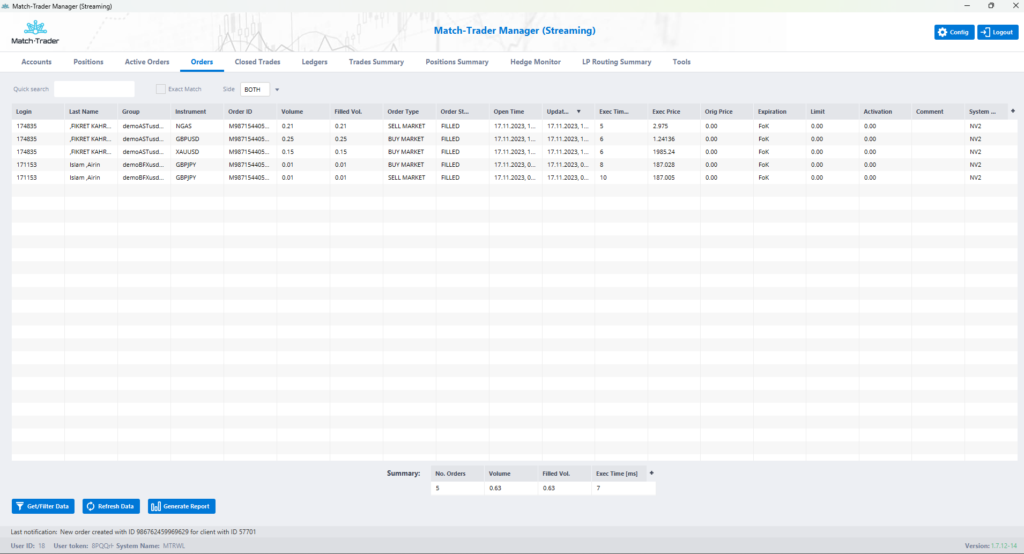
After defining searching criteria we will see such window witch such columns:
Columns in this window:
- Login – login ID of trading account
- Last Name – last name of trading account
- Group – group of trading account
- Instrument – instrument on which order has been opened
- Instrument alias – instrument alias from the Admin Application
- Order ID – ID of the order
- Order Volume – volume of the opened order
- Filled Volume – volume of the partially filled order
- Order Type – type of the order
- Order Status – status of the order
- Open Time – creation time of the order
- Update Time – update time of the order
- Execution time[ms] – execution time of the filled order in milliseconds
- Execution price – open price of the filled order
- Original price – execution price without group markups
- Expiration – time parameter of the order
- Limit – activation price of the limit order
- Activation – activation price of the stop order
- Comment – optional remark
- System comment – optional remark of the system
Closed Trades tab #
In Closed Trades tab we can see history of closed trades. To change searching parameters go to „Get/Filter Data”.
By using the “Reopen” button, the broker can reopen closed positions. After clicking this button, the selected trade will be deleted, ledgers will be deleted, a new position will be opened with the same swap as the closed one, but the commission amount will be taken from the group configuration. Reopening the trades only works for retail accounts (not FIFO).
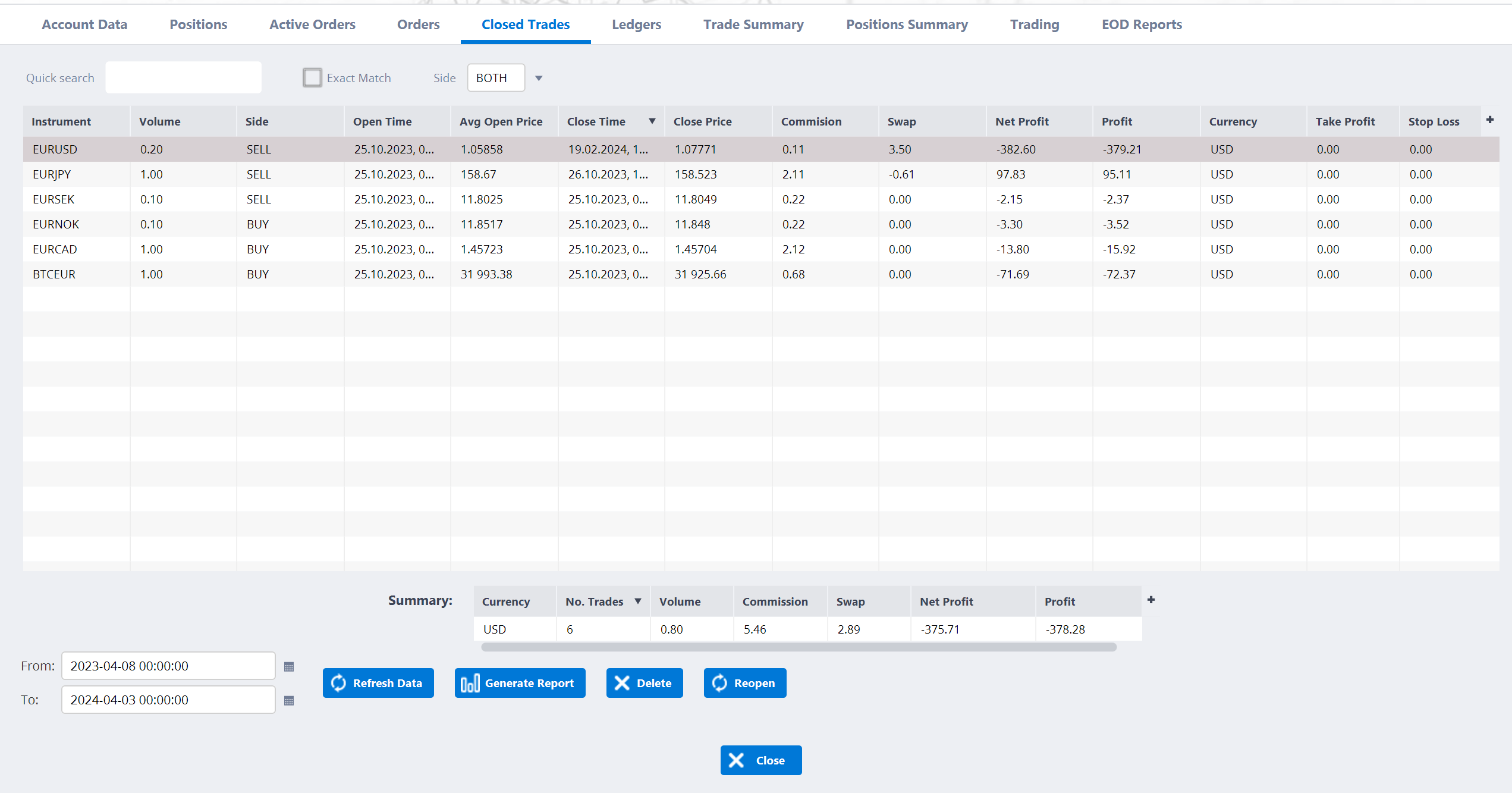
Closed Trades Tab is divided into below columns:
- Login – login ID of trading account
- Last Name – last name of trading account
- Group – group of trading account
- Instrument – instrument on which trade has been closed
- Instrument alias – instrument alias from the Admin Application
- Volume – volume of the closed trade
- Side – market side of the trade
- Open time – creation time of the trade
- Average Open Price – average price of the opening order
- Close Time – close time of the trade
- Close price – close price of the closing order
- Commission – commission paid for closed trade
- Swap – swap value of holding the trade
- Net profit – profit after swaps and commissions
- Profit – profit of the trade
- Currency – currency of the trading account
- Take profit – take profit price set to the trade
- Stop loss – stop loss price set to the trade
Ledgers tab #
All cash operation like deposits, withdrawals, credits in, credits out, swaps, closed positions, charged commissions and agent’s commissions can be checked in Ledgers tab. To change searching parameters go to „Get/Filter Data”.

Columns in this window:
- Login – login ID of trading account
- Last Name – last name of trading account
- Group – group of trading account
- Currency – currency in which ledger has been calculated
- Order ID – ID of the order connected to position operations
- Type – ledger type
- Ledger Time – creation time of the ledger
- Amount – market side of the trade
- Comment – comment of cash operation
Trades Summary #
Trades Summary tab allows to check the statistics of trades broken down by individual trading accounts.
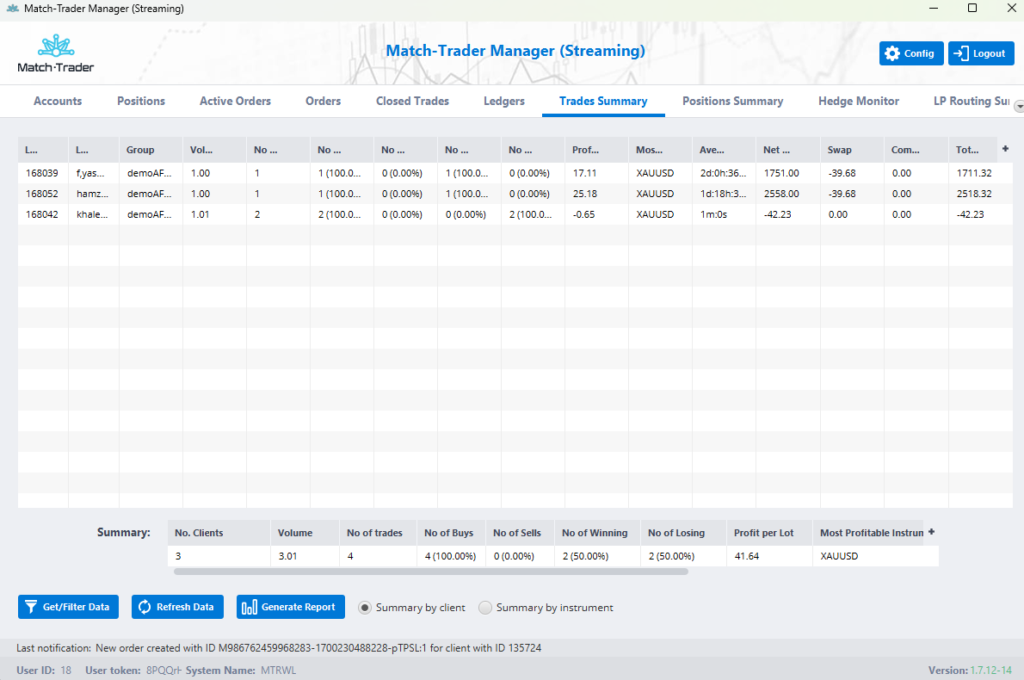
Columns in this window:
- Login – login ID of trading account
- Last Name – last name of trading account
- Group – group of trading account
- Volume – volume of created orders by individual trading account
- No of trades – number of trades made by individual trading account
- No of Winning Trades – number and percentage of profitable trades
- No of Losing Trades – number and percentage of losing trades
- Profit Per Lot – avareage profit per lot
- Most Profitable Instrument – the instrument on which profit was the biggest
- Average Trade Duration – average trade time
- Net Profit – profit after swaps and commisions
- Swap – swap value of all trades
- Commision – commission paid
- Total Profit – profit of the trade of all trades
Positions Summary #
In Positions Summary tab there is summary of the positions of the chosen groups. To change searching parameters go to „Get/Filter Data”.
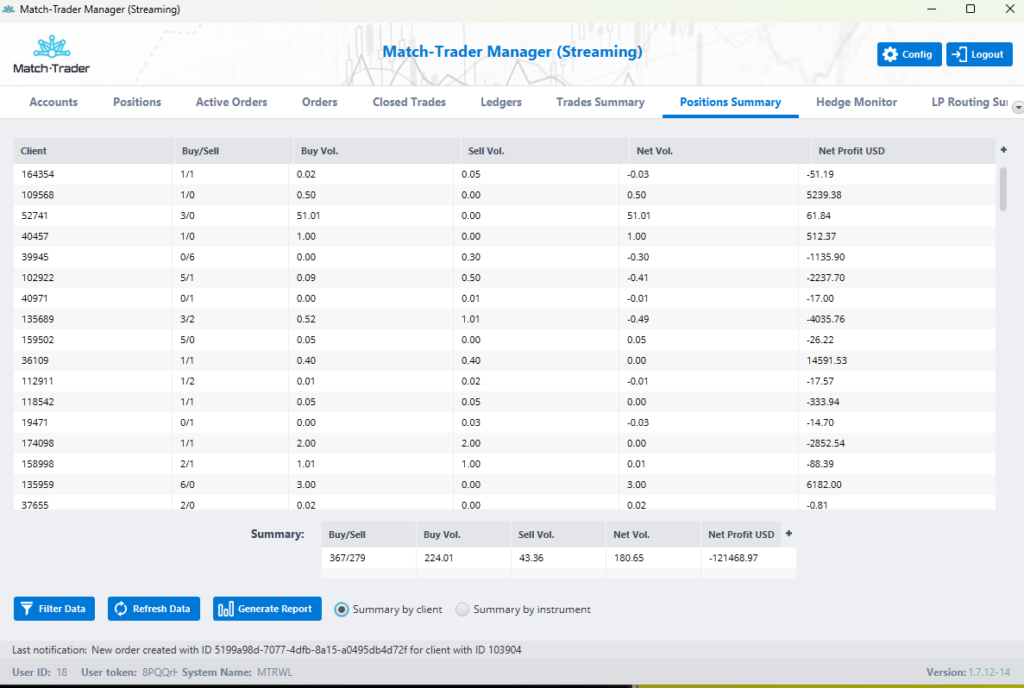
Columns in this window:
- Instrument – instrument on which positions have been opened
- Instrument alias – instrument alias from the Admin Application
- Buy/Sell – number of buy/sell positions
- Buy Volume – volume of buy positions
- Buy Price – execution price of buy positions
- Sell Volume – volume of sell positions
- Sell Price – execution price of sell positions
- Net Volume – net volume of all positions
- Net profit USD – profit per net volume
Routing Monitor #
Routing monitor compares your clients’ exposure in A-Book groups to your hedge account exposure. Any discrepancies between these accounts are shown in red color.
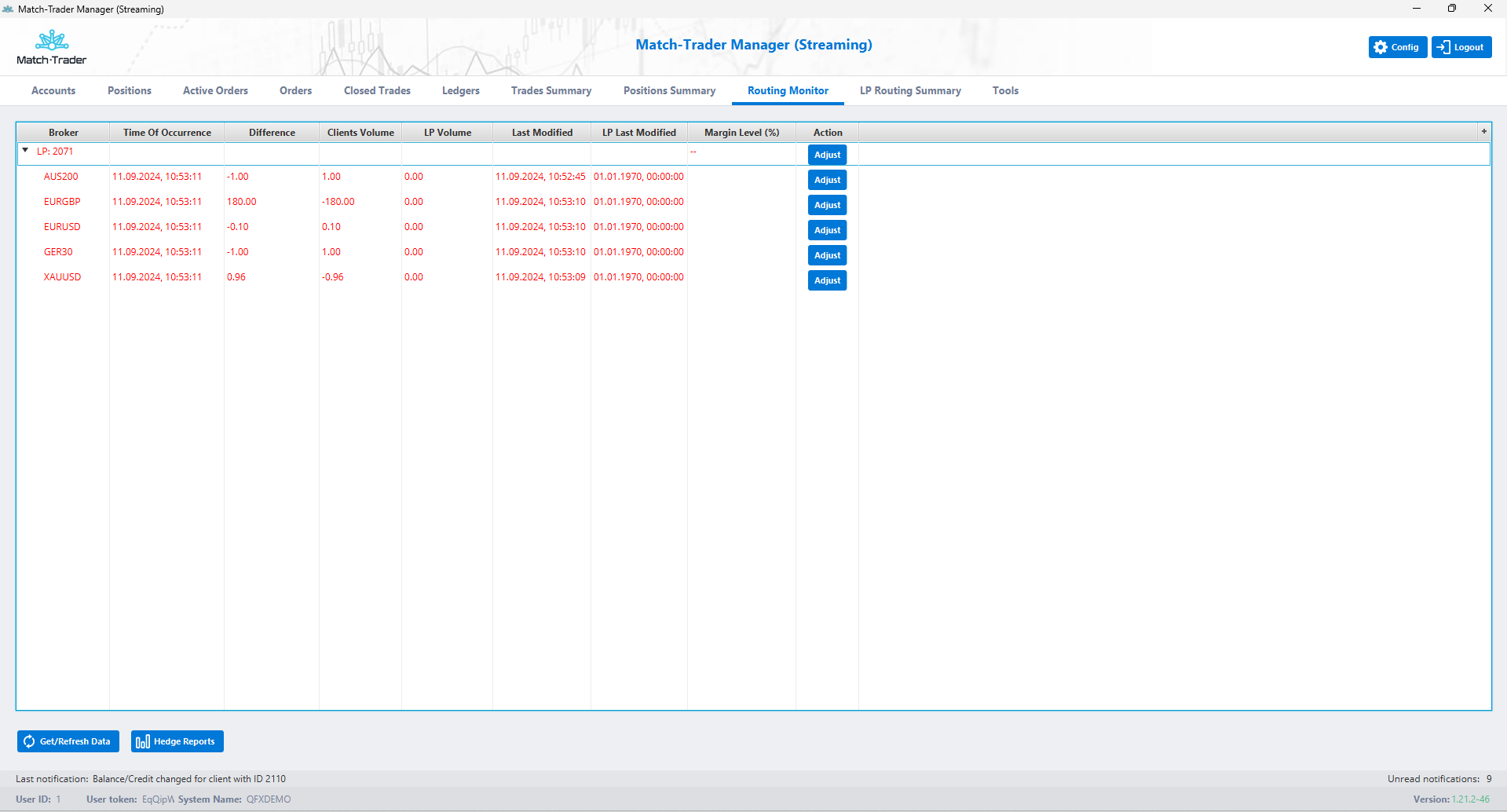
Columns in this window:
- Broker – name of your brokerage business
- Time of Occurrence – time when trade has been created
- Difference – difference volume between A-Book groups and hedge account
- Client Volume – volume in A-Book groups
- LP Colume – volume on hedge account
- Last Modified – last time when trade has been modified in A-Book groups
- LP Last Modified – last time when trade has been modified on hedge account
- Margin Level – margin level on hedge account
- Action – button adjust allows to compensate discrepancies
LP Routing Summary tab #
In LP Routing Summary tab there are listed hedge positions. To change searching parameters go to „Get/Filter Data”.
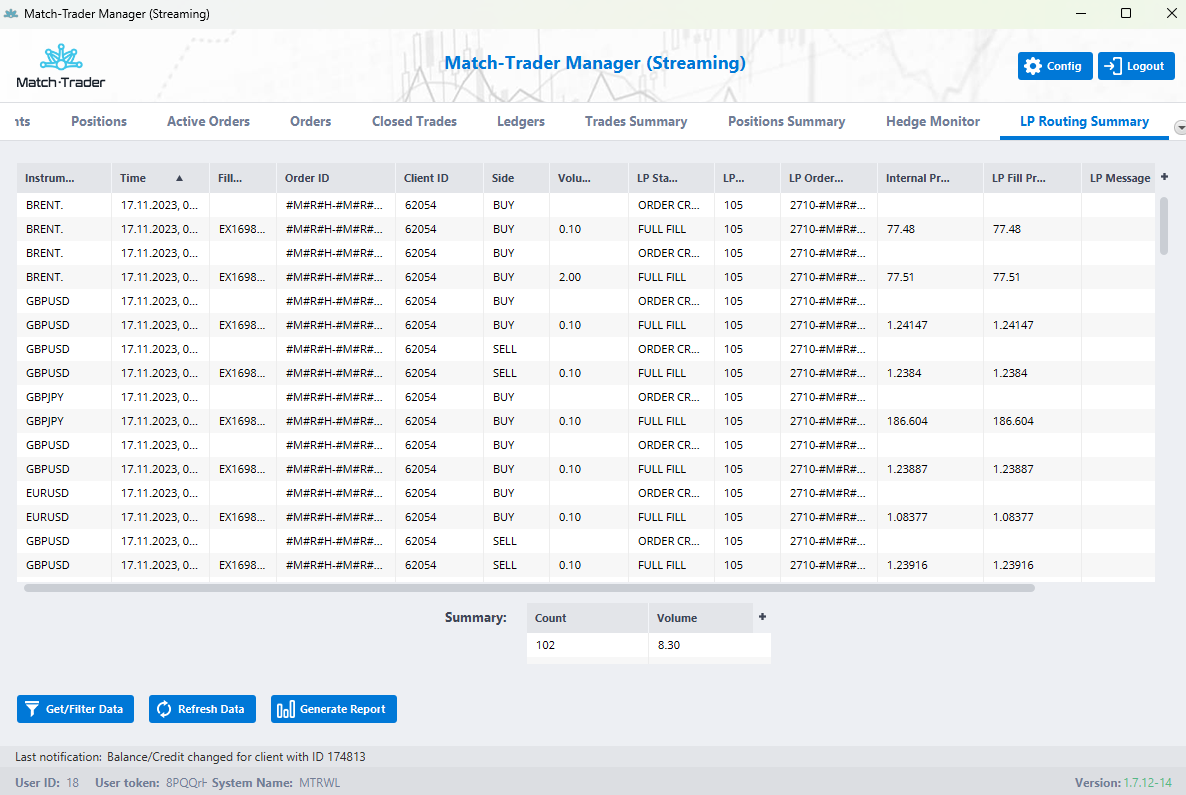
Columns in this window:
- Instrument – instrument on which position has been opened
- Instrument alias – instrument alias from the Admin Application
- Time – creation time of the order
- Fill ID – ID of the filled hedge order
- Order ID – ID of the order initiating the hedge
- Client ID – ID of the client who places initiating order
- Side – side of the order
- Volume – volume of the hedge order
- LP Status – status of the order
- LP ID – login ID of hedge account
- LP Order ID – ID of the hedge order
- Internal Price – execution price with markups
- LP Fill Price – execution price of hedge order
- LP Message – remark of LP system
Tools tab #
In Tools tab there 3 functionalities: importing accounts or orders from CSV file and bulk operations.
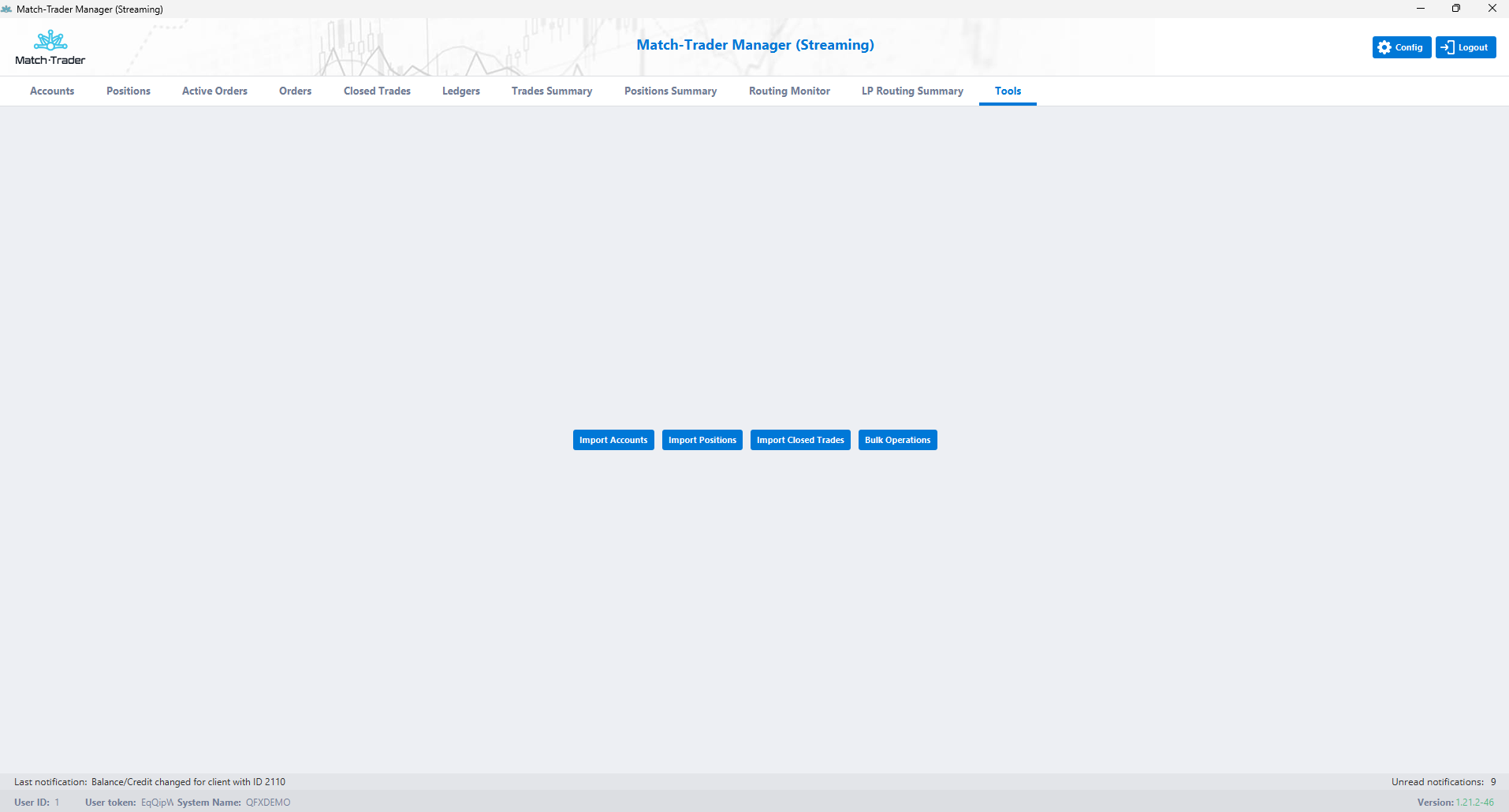
Bulk operations allow you to perform actions for multiple accounts at the same time.
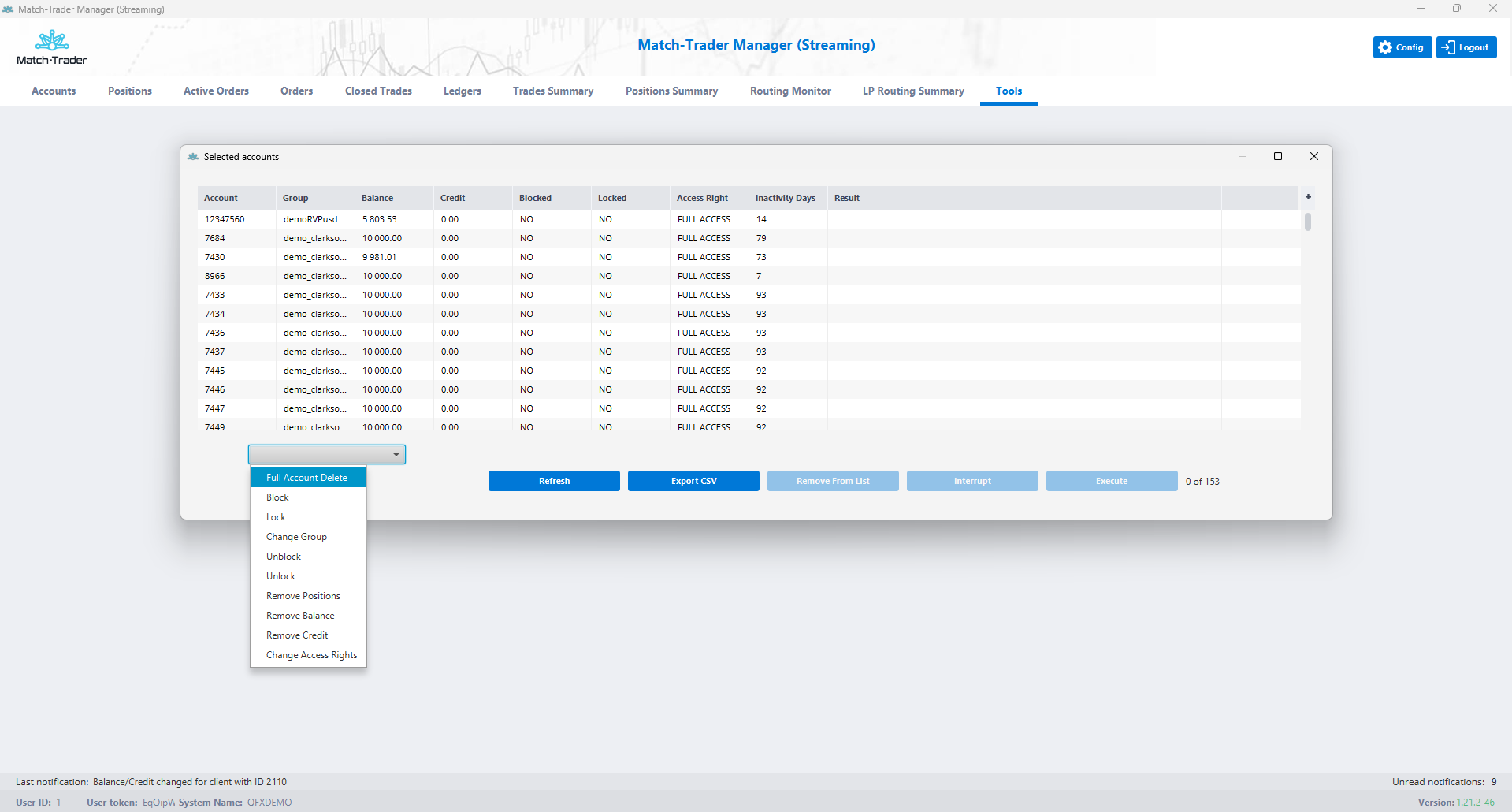
Possible actions to be perform are:
- Full Account Delete – delete trading account
- Block – block access to account
- Unblock – unblock access to account
- Lock – trading will be locked
- Unlock – unlock trading
- Change Group – move clients between group
- Remove Positions
- Remove Balance
- Remove Credit
- Change access rights
Templates to Migrate Orders and Accounts #
- Template to Migrate Orders
- Template to Migrate Accounts
Please note that the format must be the same.